こんにちは、コンスキです。
Pythonを実行するために毎回コマンドを打ち込むなんて大変ですよね。
「Pythonファイルを簡単に実行できたらいいのに」と思ったことはありませんか?
そこで今回はショートカットキーを押すことでPythonファイルを簡単に実行できるようにする方法をご紹介します。
Pythonファイルを用意する
実行するPythonファイルを用意します。
実行するPythonファイルは、どのようなPythonファイルでも基本的には大丈夫です。
今回は例として、「実行成功!」と書かれたウィンドウを表示するファイルを用意してみました。
import tkinter
from tkinter import font
root = tkinter.Tk()
root.title("サンプルGUI")
root.geometry("300x200")
label1 = tkinter.Label(root, text="実行成功!", font=("Meiriyo", 30))
label1.pack(anchor='center',expand=1)
root.mainloop()ファイルを保存する場所は基本的にどこでも大丈夫です。
Automatorの設定をする
Launchpad(アプリ一覧的なやつ)を開き「Automator」で検索し、表示されたアプリを起動します。
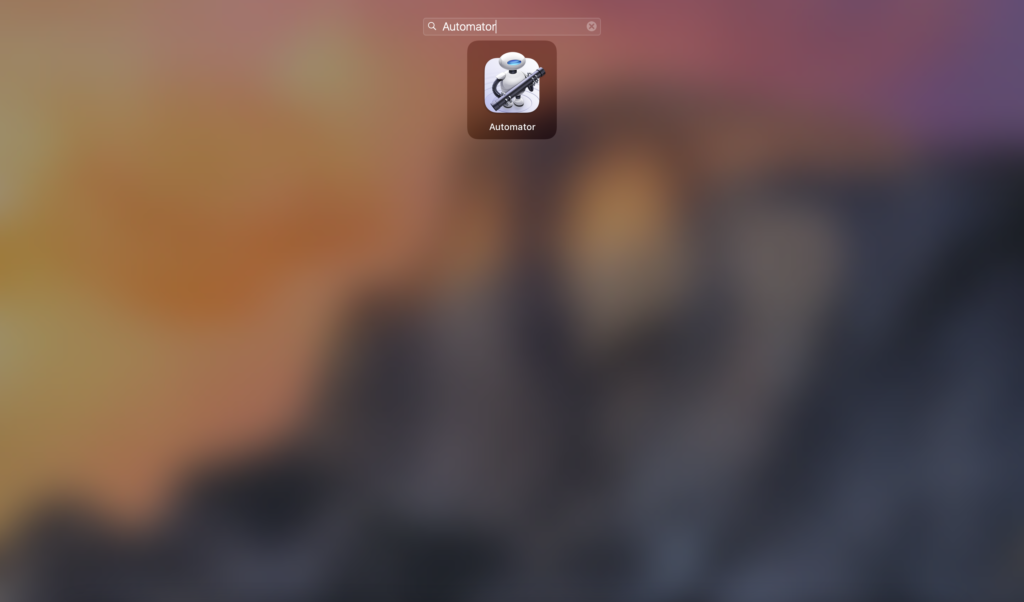
「ファイル > 新規」のように選択します。
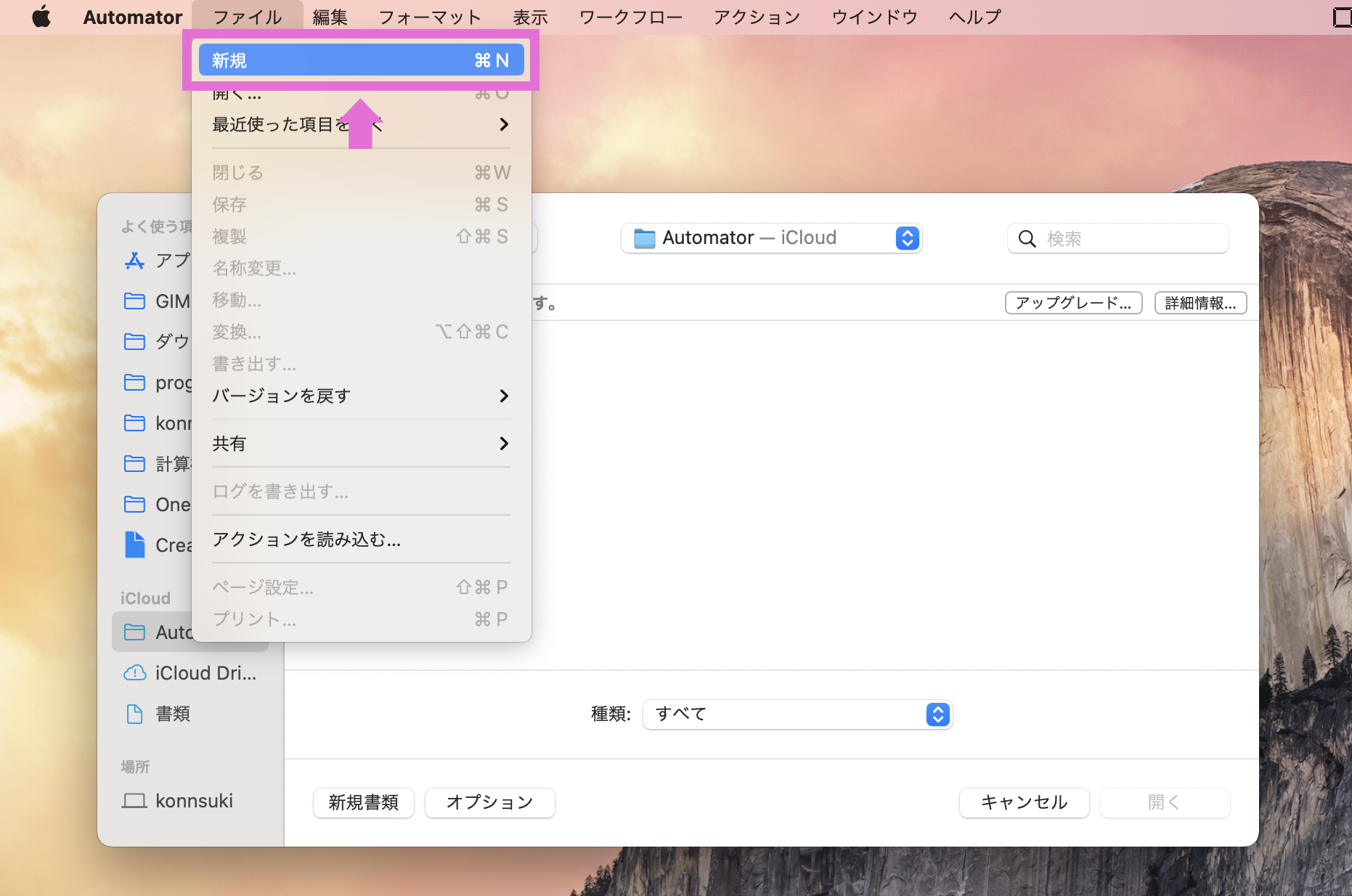
「クイックアクション」を選択します。
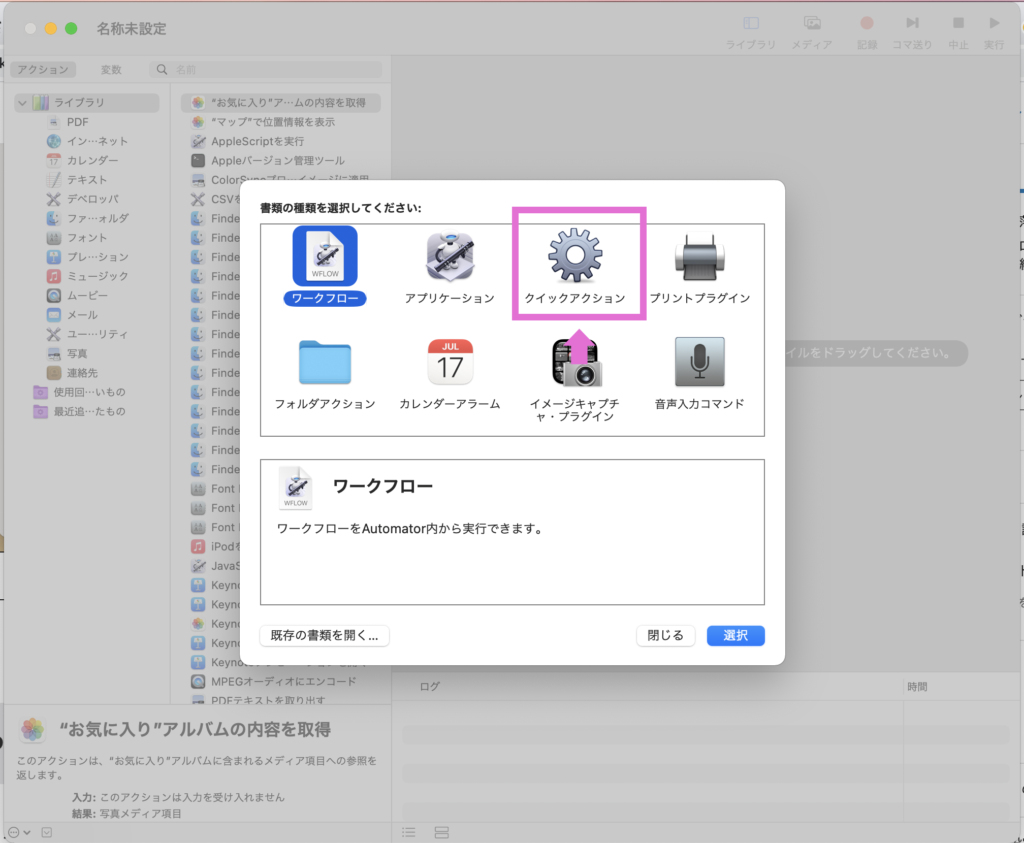
ワークフローが受け取る項目を「入力なし」に変更します。
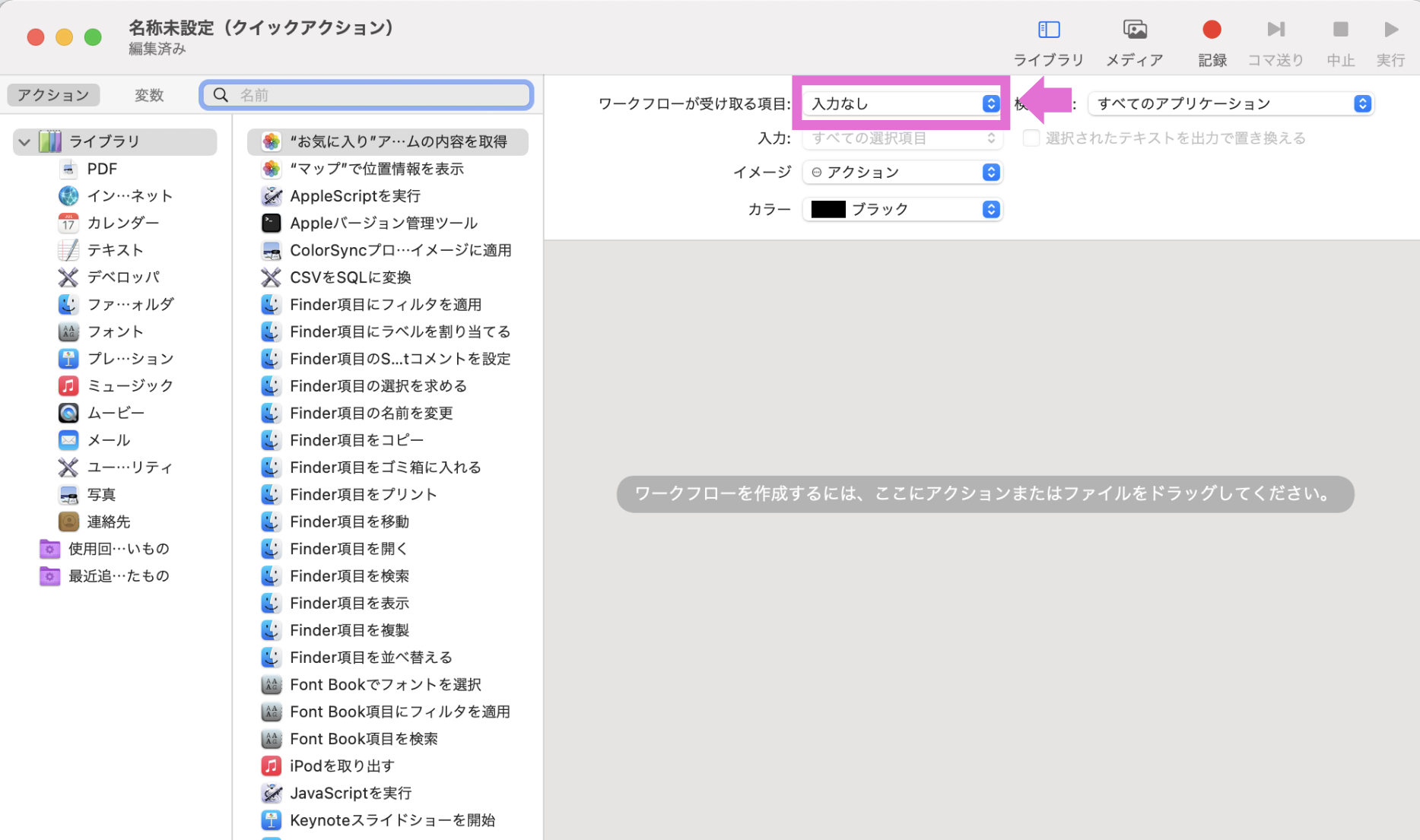
5.検索欄に「シェル」と入力
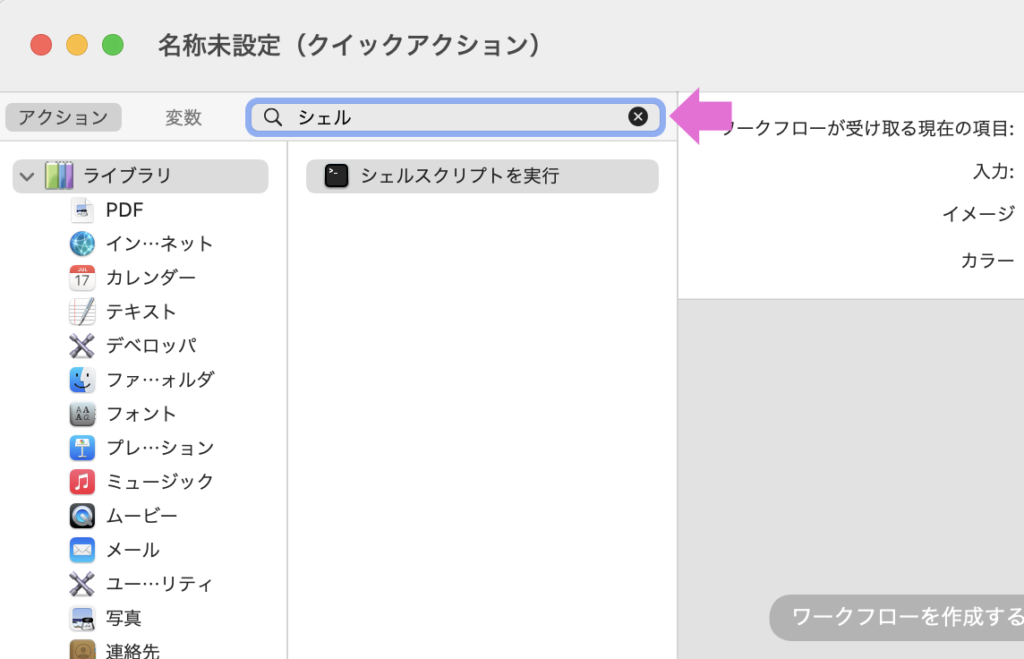
「シェルスクリプトを実行」をダブルクリックします。
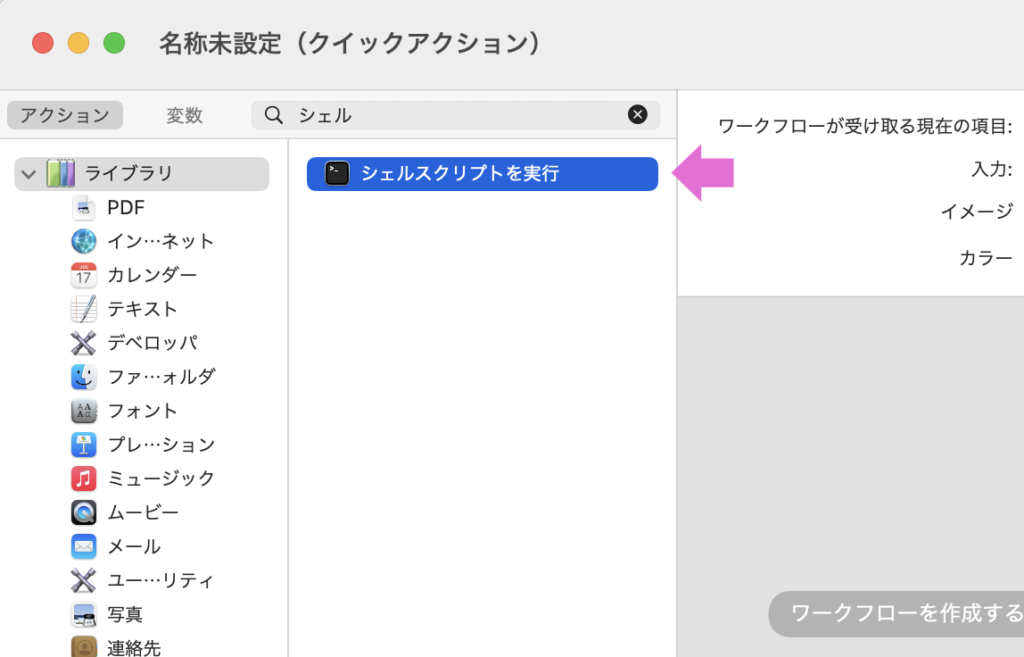
画像で示す枠の中にこれから示すものを書いてください。
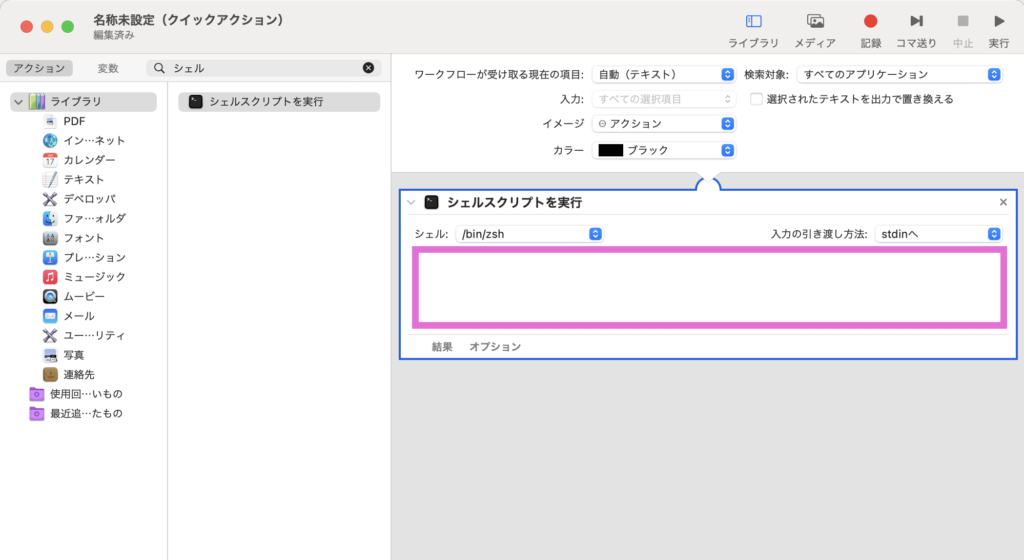
枠の中には次のように書きます。
pythonの実行ファイルのパス 実行するファイルのパス
pythonの実行ファイルのパスは、ターミナルで次のように入力するして表示されたものを入力してください。
which python
実行するファイルのパスは一番最初に用意したPythonファイルのパスのことです。
僕の場合は次のようになりました。
/Users/konnsuki/.pyenv/shims/python /Users/konnsuki/programs/PythonSample/gui.py
「Cmd + S」を押して、「Pythonファイルの実行」と入力して保存します。
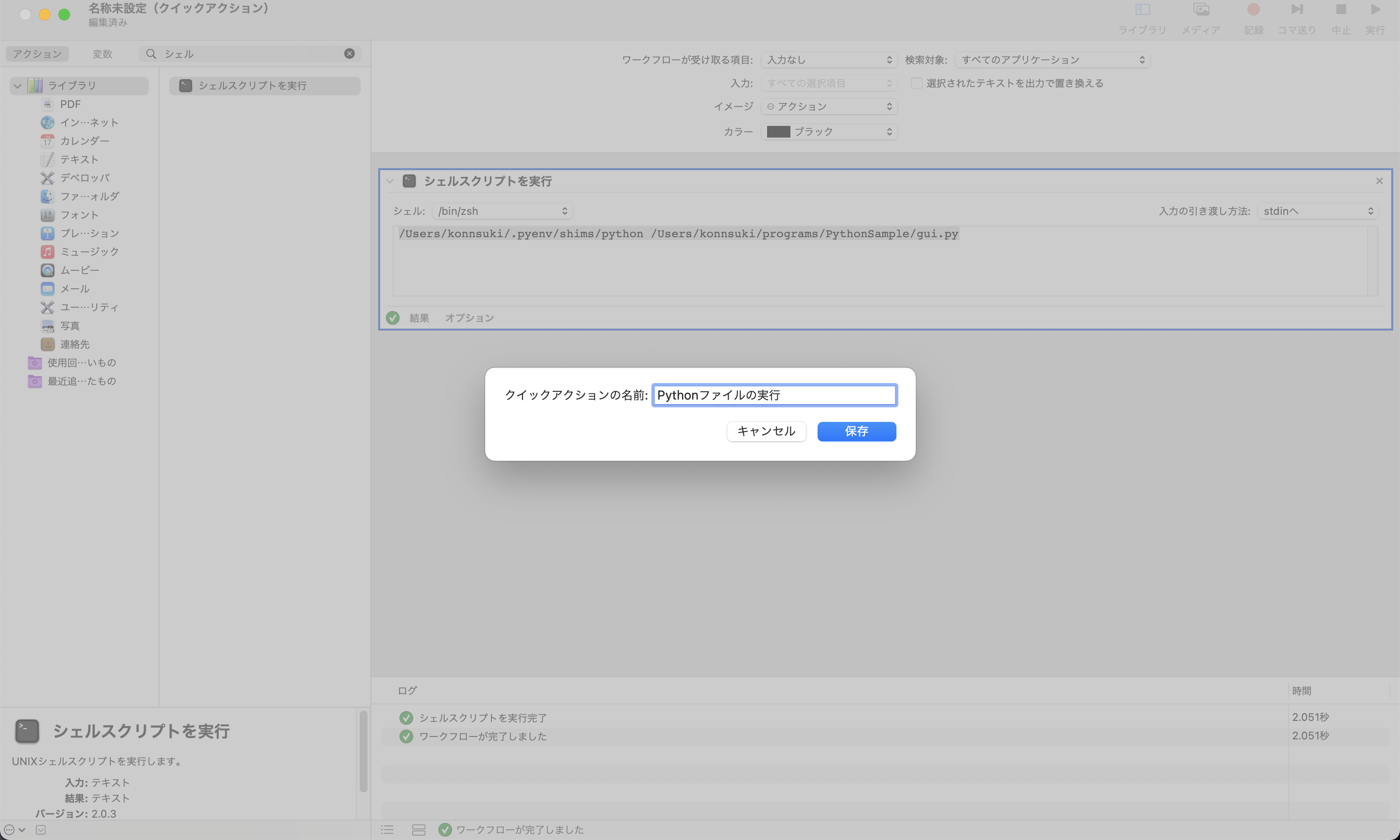
ショートカットキーの設定をする
「アップルマーク > システム環境設定」のように選択します。
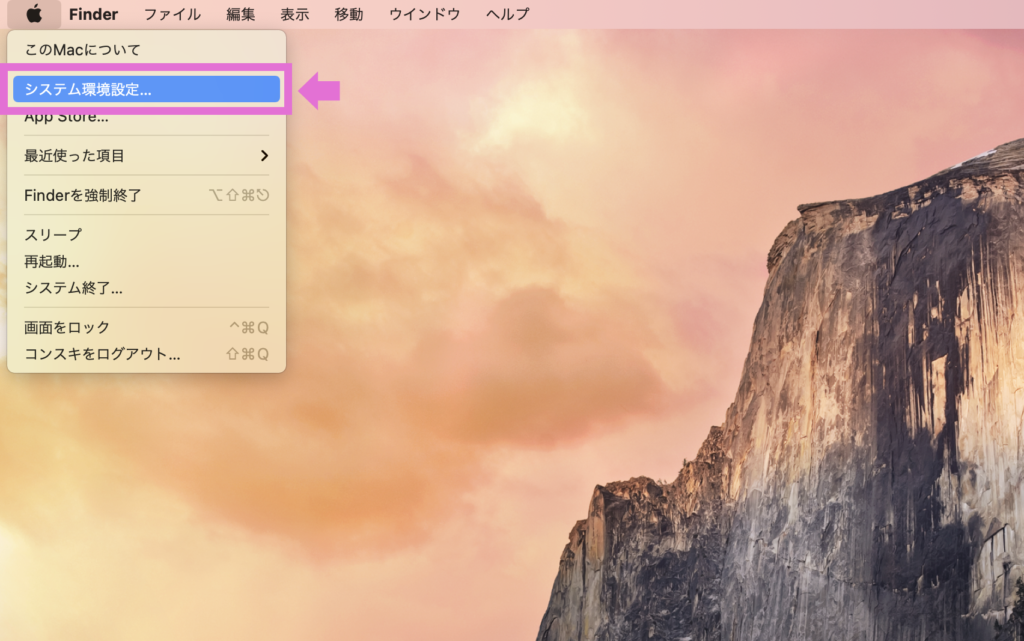
「キーボード」を選択します。
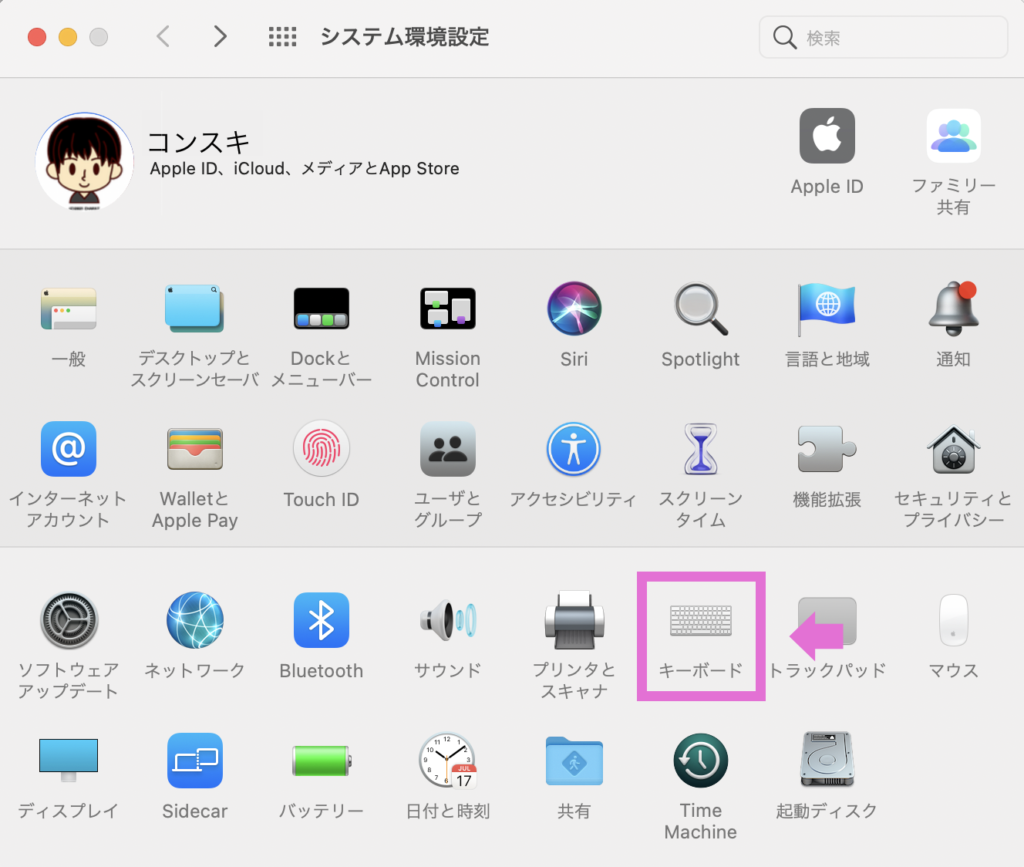
「ショートカット」タブを選択します。
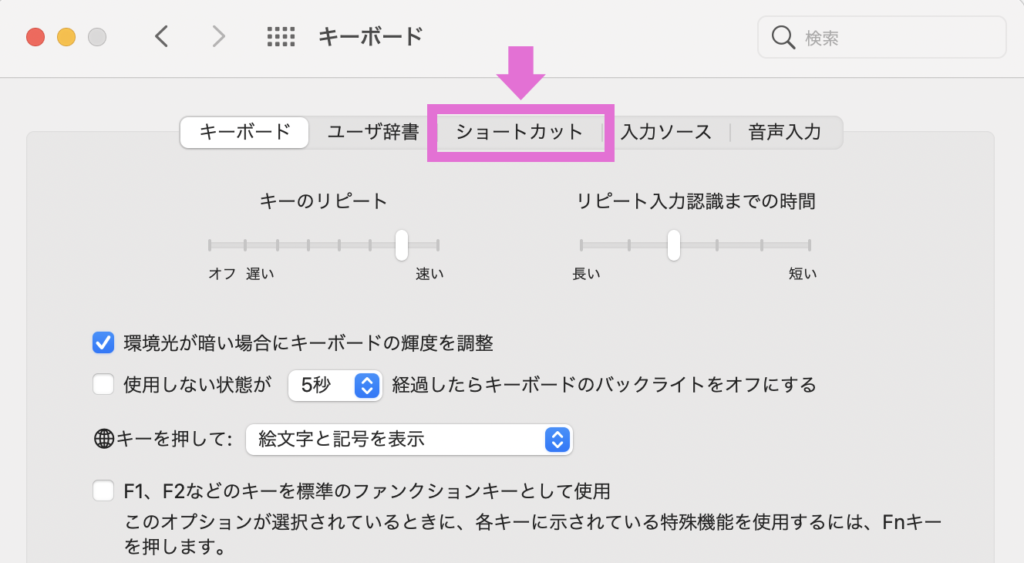
「サービス」を選択します。
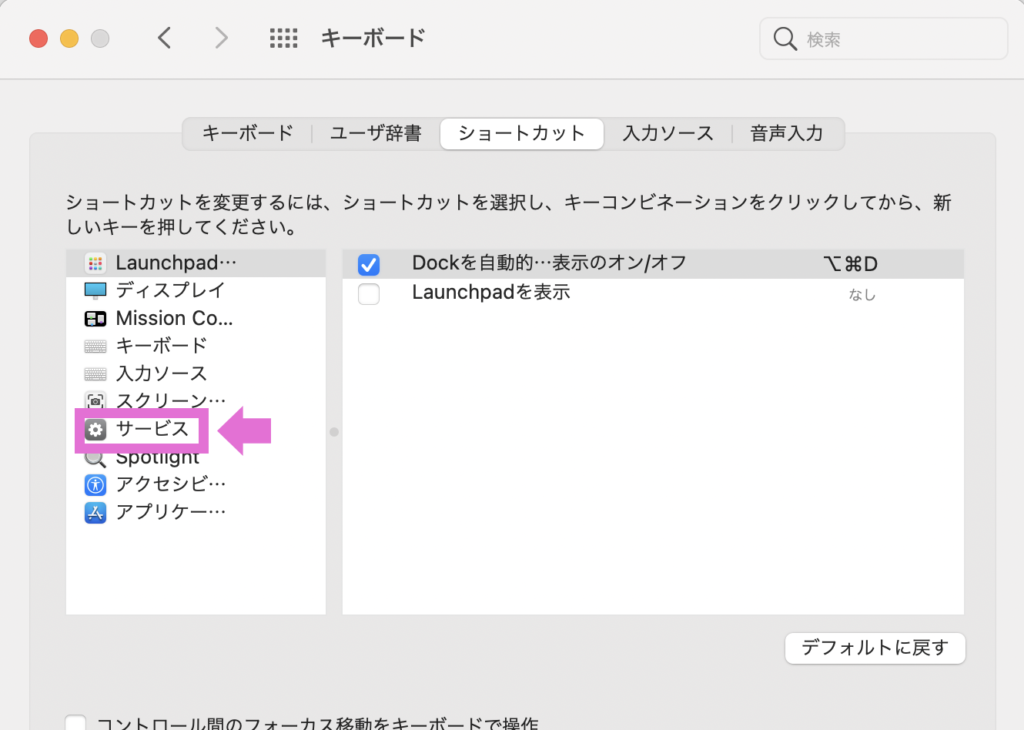
先ほど作成した「Pythonファイルの実行」を見つけ、クリックしてください。結構下の方の「一般」という項目の中にあると思います。
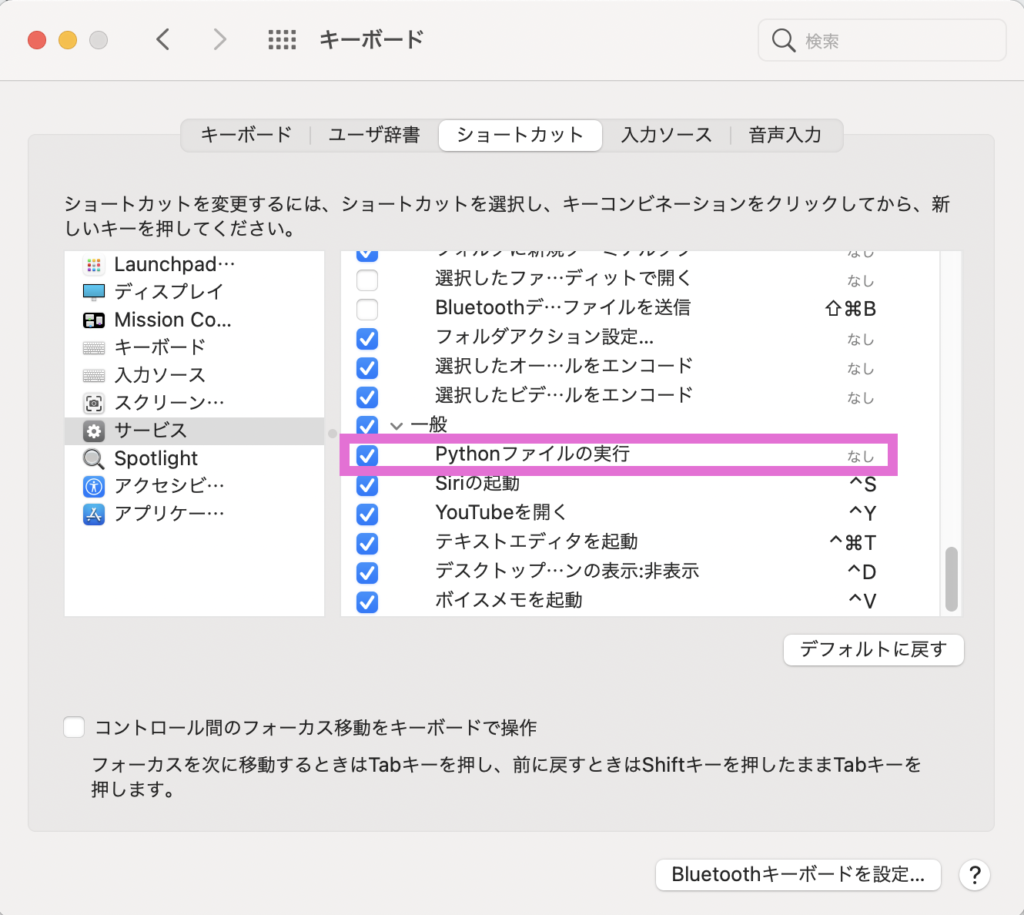
「ショートカットを追加」をクリックします。
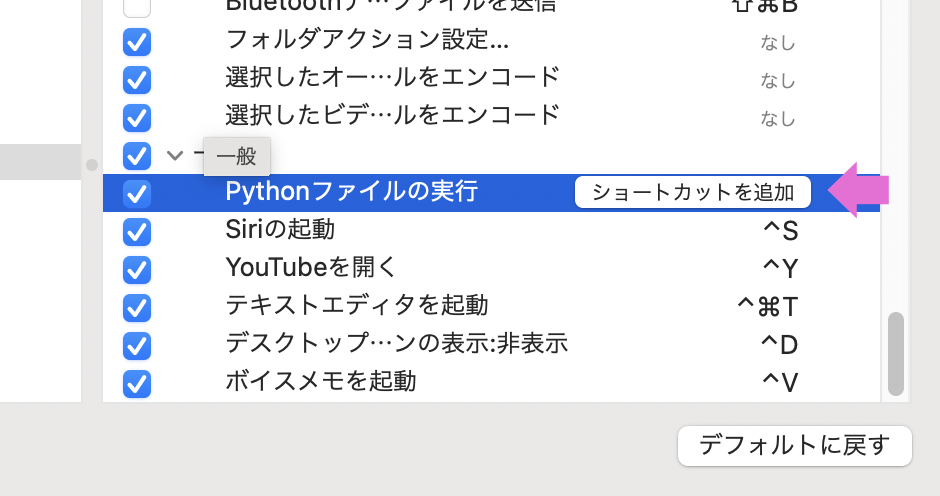
好きなショートカットキーを入力してください。(例:control + P)
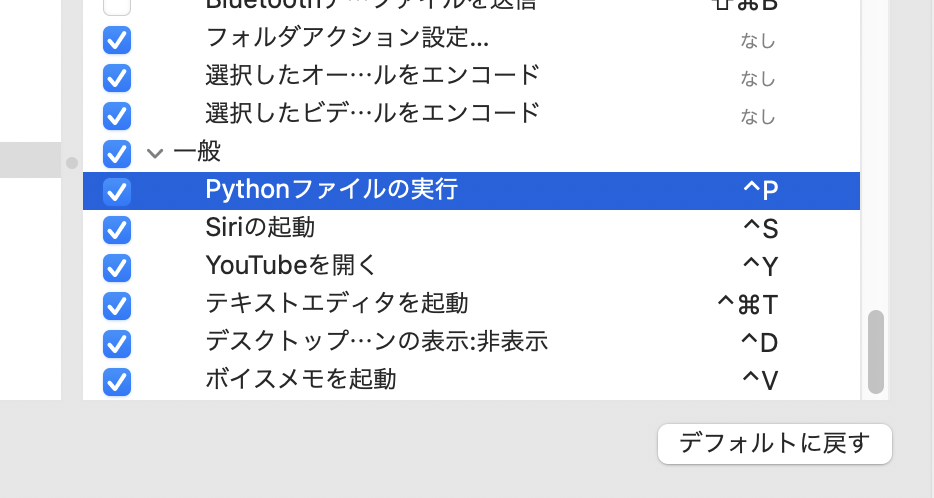
ショートカットキーで実行してみる
先ほど設定したショートカットキーを押してみてください。
最初に用意したPythonファイルが実行されると思います。



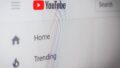
コメント