こんにちは、コンスキです。
パソコンで作業をしていて、メモを取りたくなる時ってないですか?
そんな時はテキストエディットを使う方も少なくないと思います。
そこで今回はショートカットキーを押すことでテキストエディットを瞬時に起動して、メモを取れるようにする方法をご紹介します。
Automatorの設定
AutomatorはMacに標準でインストールされている、動作を自動化するためのアプリです。
メニューバーの右側にある虫眼鏡マークをクリックしてください。
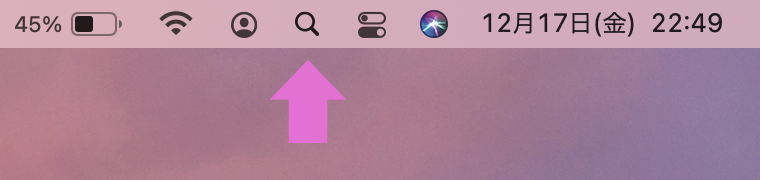
「Automator」と入力し「Automator.app」と表示されている部分をクリックしてください。
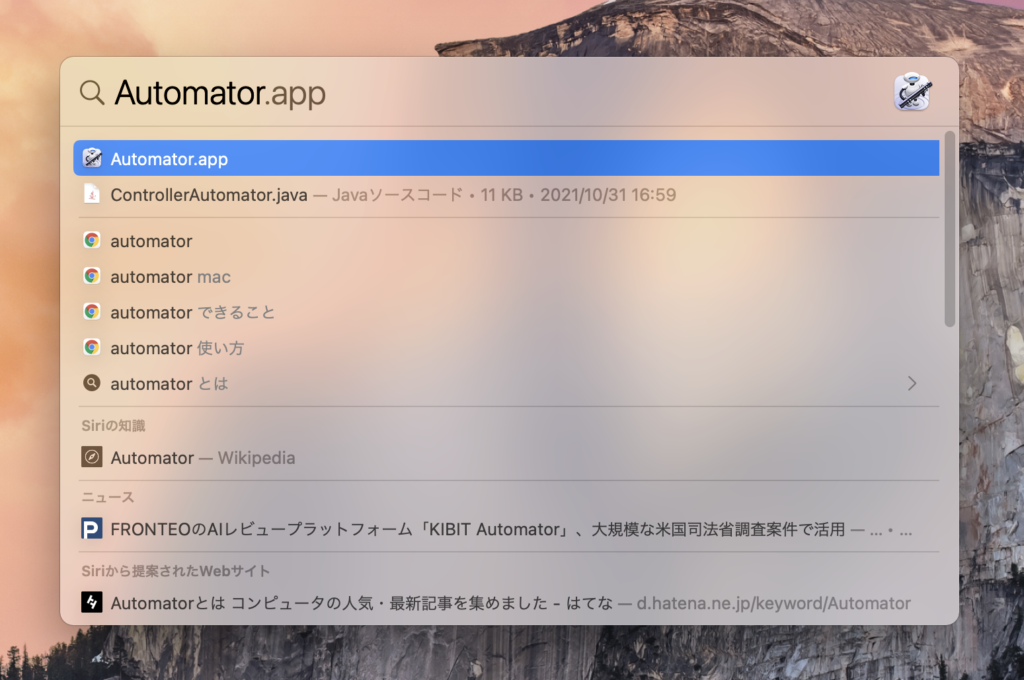
その後、開くファイルを選ぶ画面が表示されたら「command+N」を押して新規書類を作成します。
書類の種類を選択する画面で「クイックアクション」を選択します。
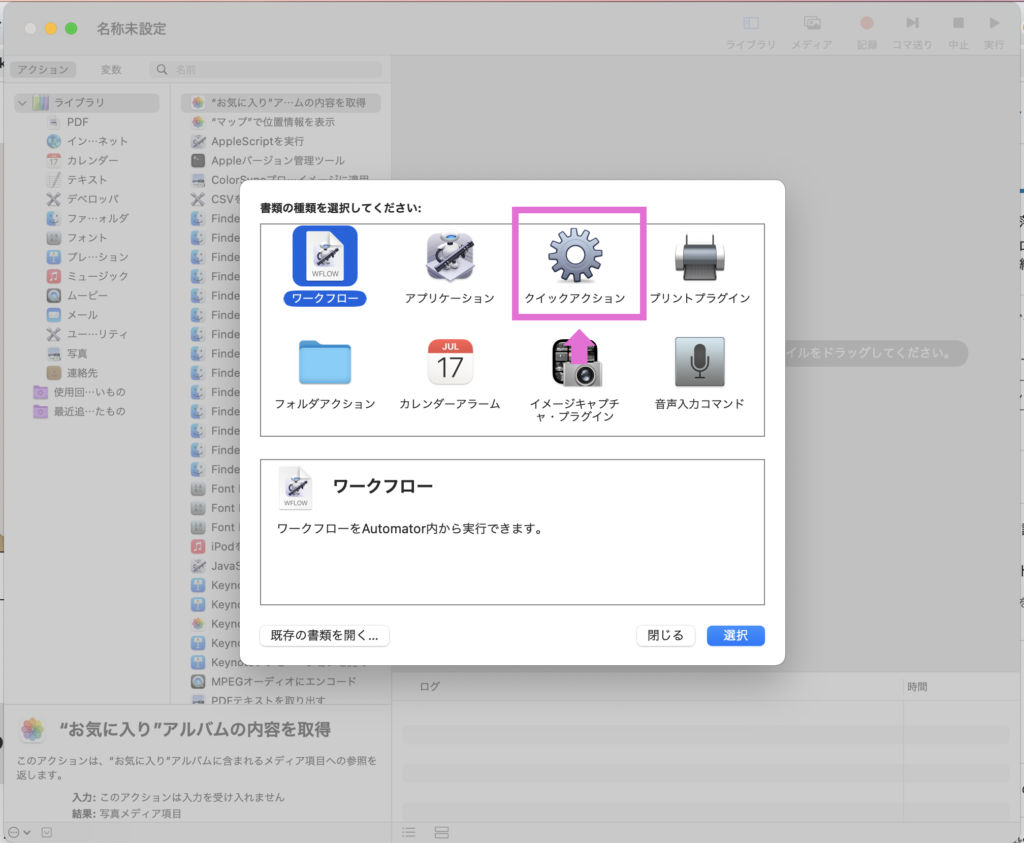
ワークフローが受け取る現在の項目と書かれている部分をクリックしてください。
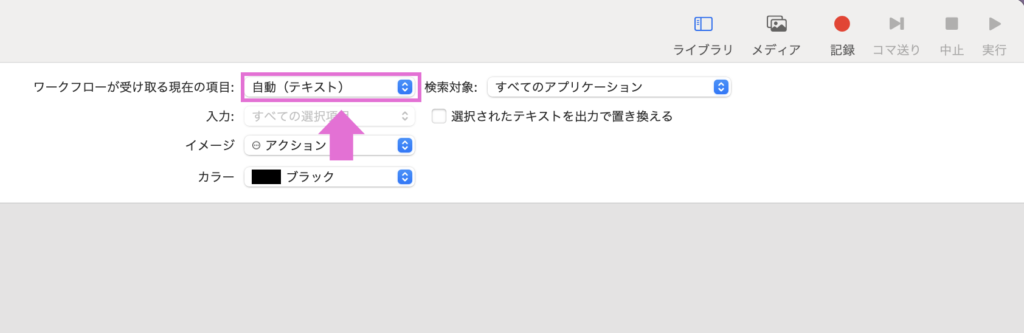
出てきた選択肢の一番下にある「入力なし」を選択します。
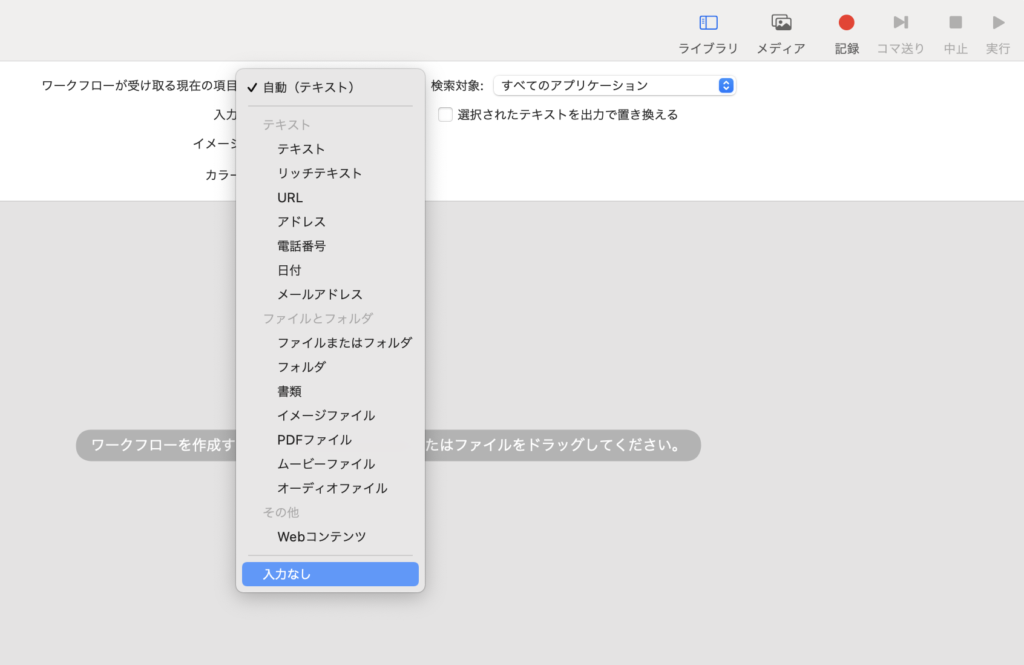
次に、検索欄のなかに「新規テキストエディット」と入力します。
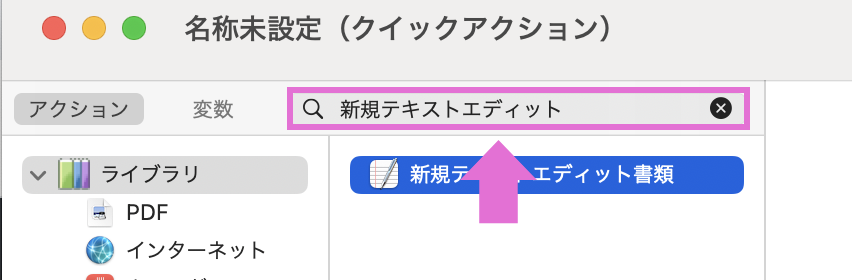
出てきた項目をダブルクリックします。
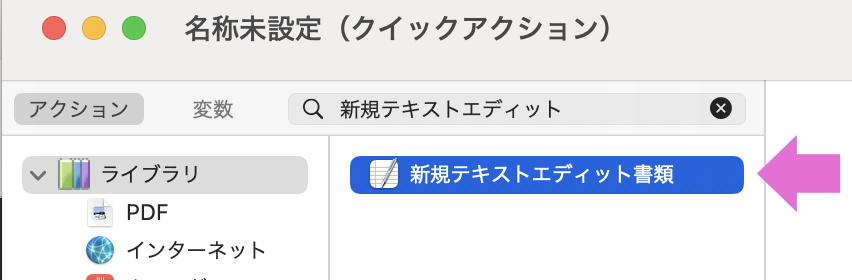
次のようなものが表示されればOKです。
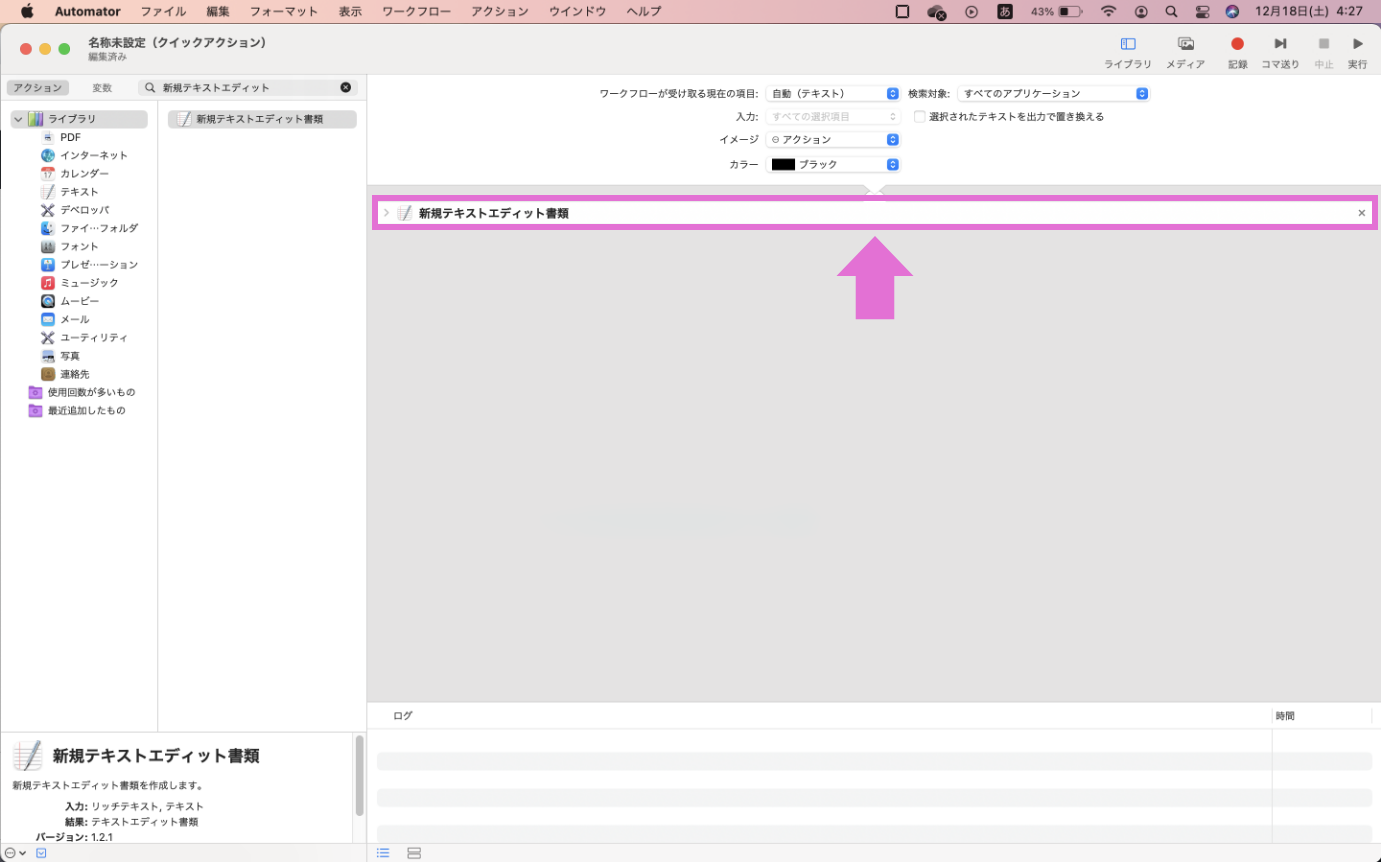
「command+S」を押して、クイックアクションの名前を「新規テキストエディット書類」にして保存します。
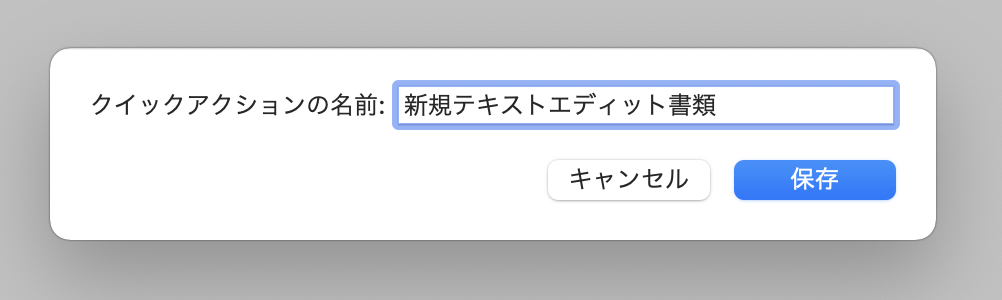
ショートカットキーの設定
「アップルマーク > システム環境設定」のように選択します
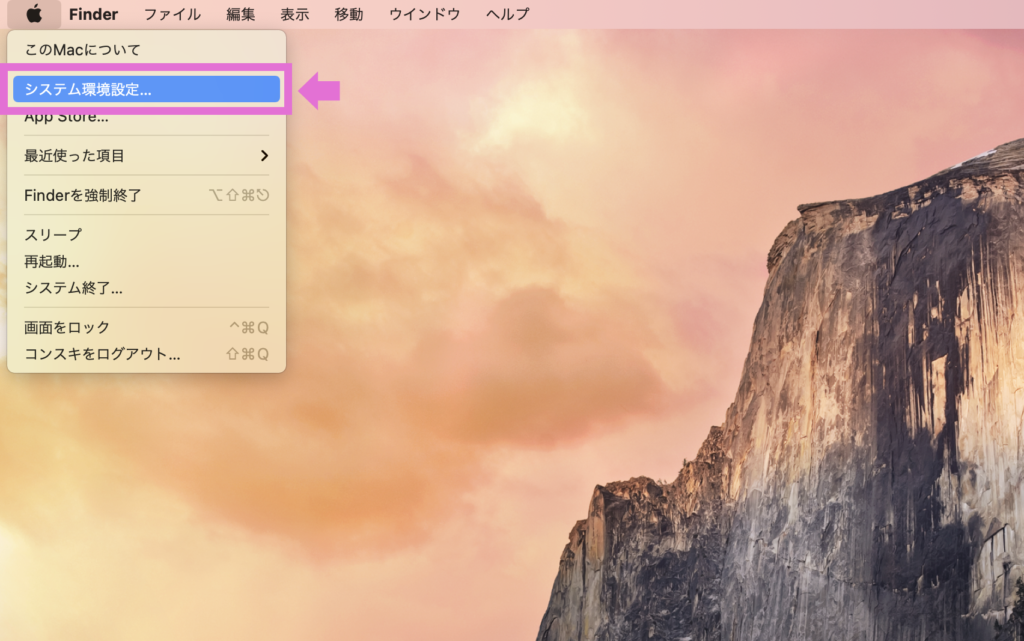
「キーボード」を選択します。
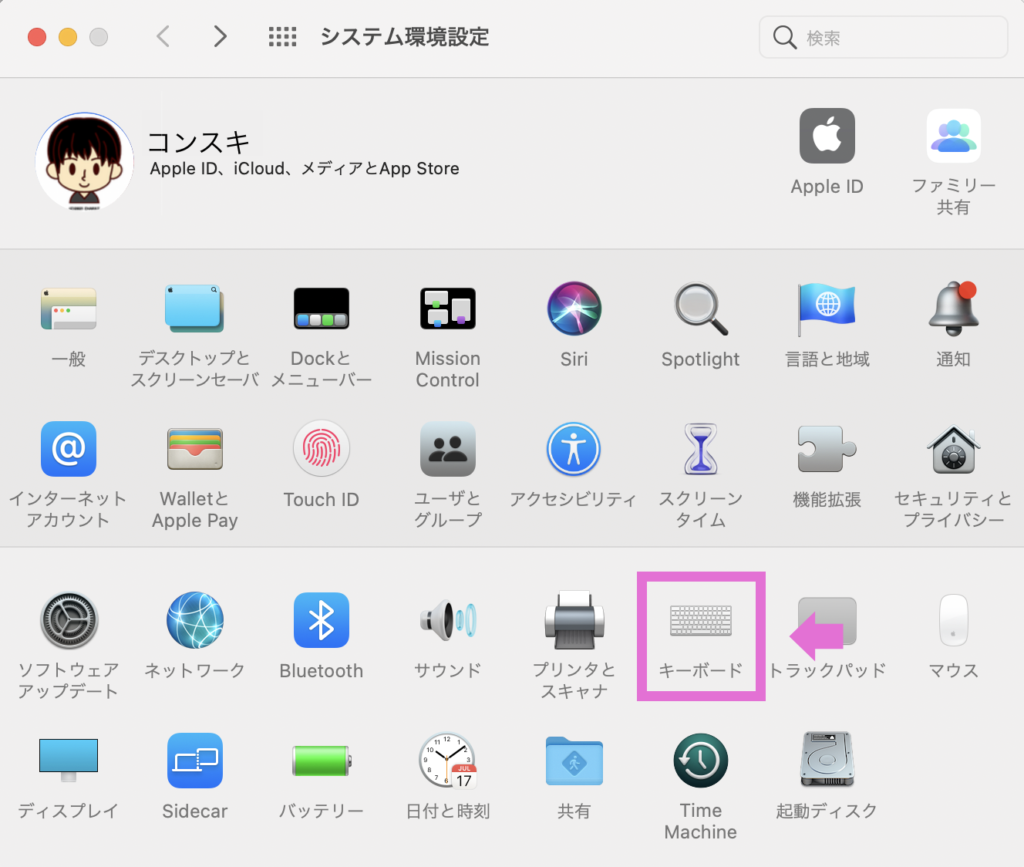
「ショートカット」タブを選択
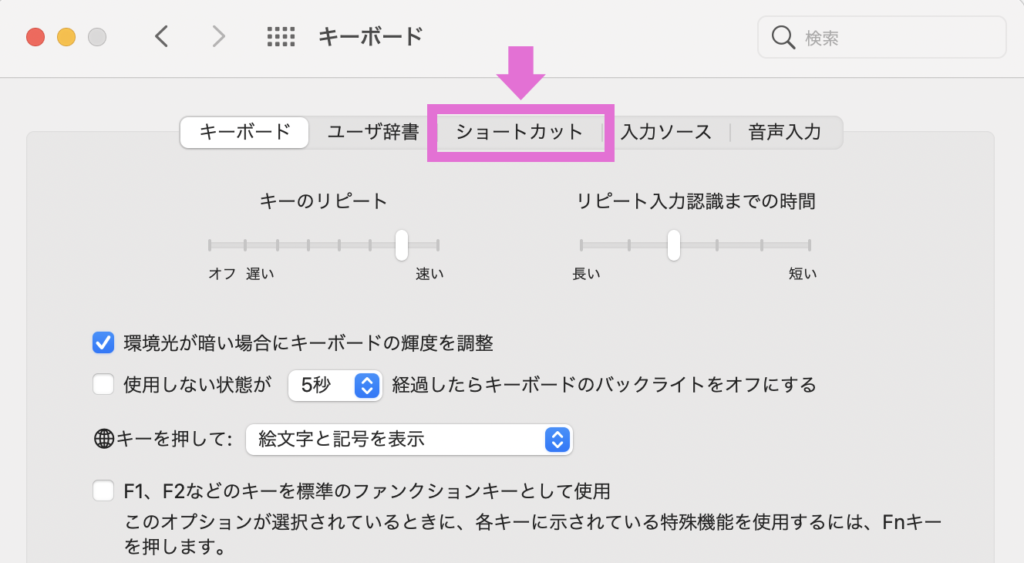
4. 「サービス」を選択
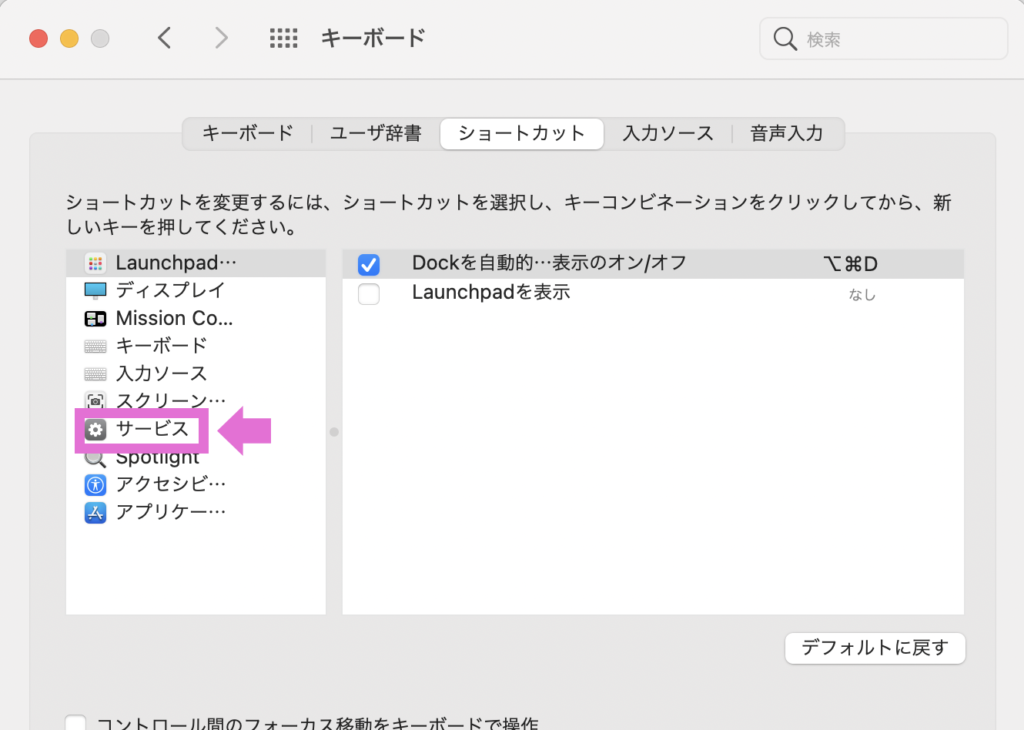
「新規テキストエディット書類」という項目を見つけてクリックしてください。
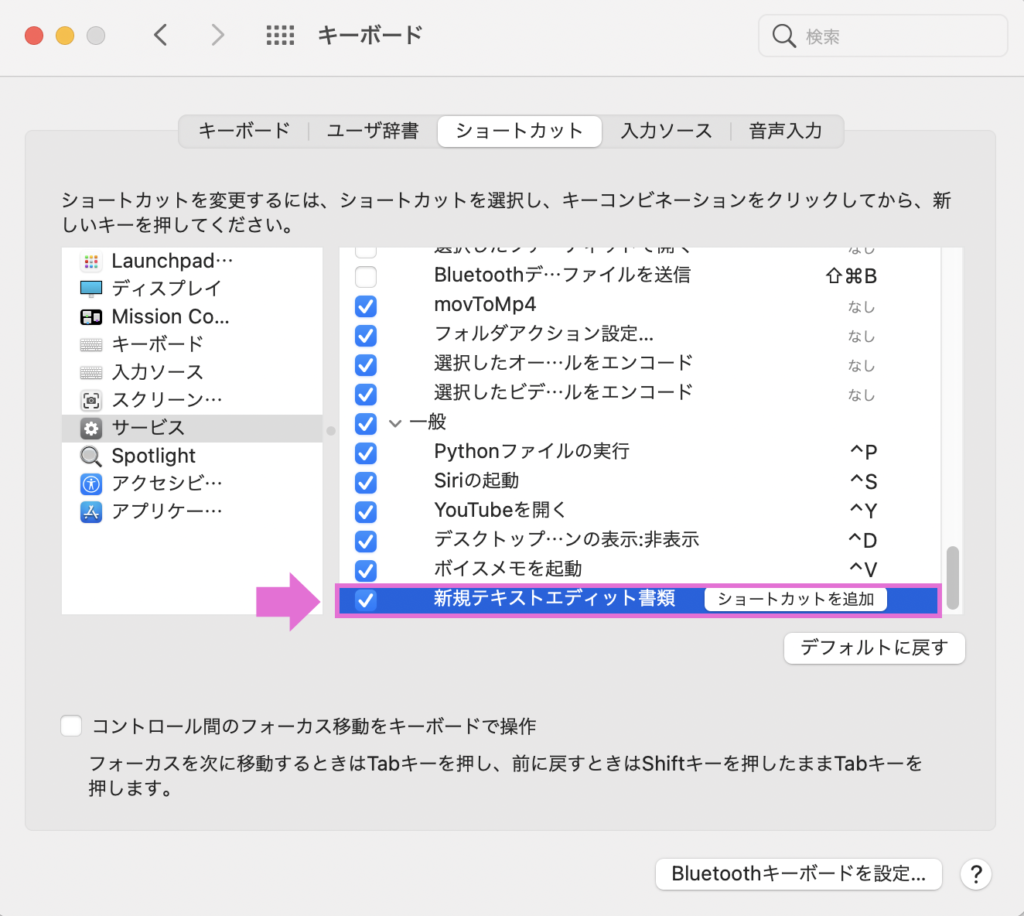
「ショートカットを追加」と書かれた部分をクリックします。
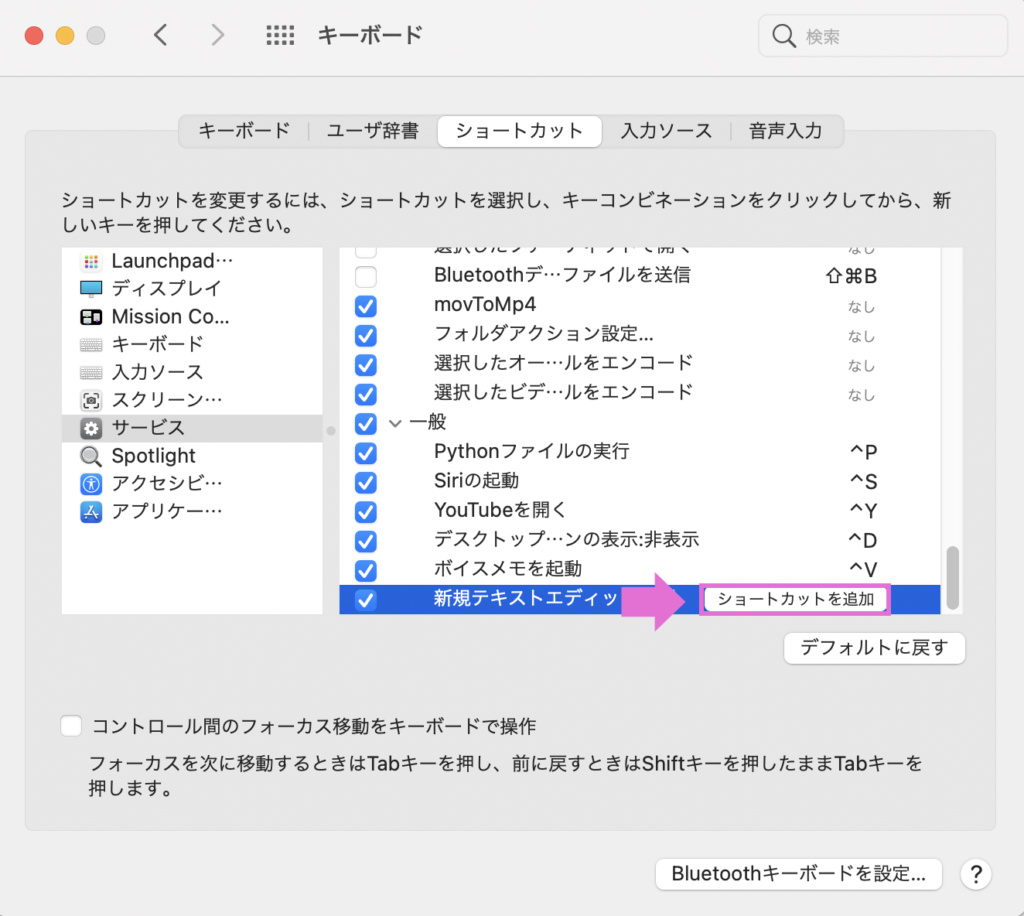
「command+control+T」と入力します。
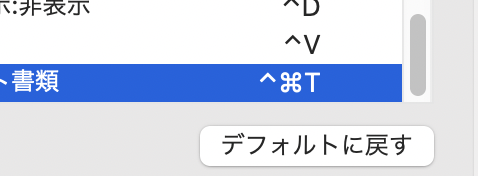
設定は以上です。
終わりに
これで「command+control+T」というショートカットキーを押すことでテキストエディットを瞬時に起動することができるようになりました。
ショートカットキーは「command+control+T」でなくても大丈夫です。
テキストエディットを起動する時に使いたいショートカットキーを設定してください。


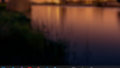

コメント