こんにちは、コンスキです。
プログラミングをしていて、もう少しコードを早く書けたらいいなと思うことはありませんか?
私は普段の日本語のタイピングが遅いのに加えて、プログラミングとなるとさらに速度が遅くなってしまうのが悩みでした。
もちろん、プログラミングは速く入力できれば良いということではないと思うのですが、少しでも同じ悩みを持っている人の役に立てればと思ってこの方法をご紹介します。もちろん普段の文字入力も速くなります!
その方法とは、矢印キーとBackSpaceキーを押しやすい場所に変えるという方法です。ちなみにこの方法はここで知りました。
そちらのサイトの説明の方が断然わかりやすと思いますので、私の説明がわかりづらかったらそちらをお読みください(;_;)
この方法を使ったことでかなりコードを書くことが早くなりました。
多くのパソコンでは、コードを書いているときにカーソルを動かすための矢印キーがついていると思います。こんな感じのものです↓
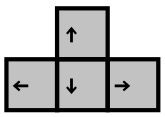
何回もカーソルを動かす必要があるプログラミングでは、この矢印キーを押すことがよくあると思います。
そこで、指をあまり動かさなくても良い位置に矢印キーと同じ役割を持っているキーを作りましょう。
しかし、もともとあったキーも使いたい場合はあまり使わない無変換キーなどとの同時押しでキーが機能するようにしましょう。
例えば下のような位置に矢印キー置いてみると押すことが楽になって、コードの打ち込む速度が少し上がると思います。
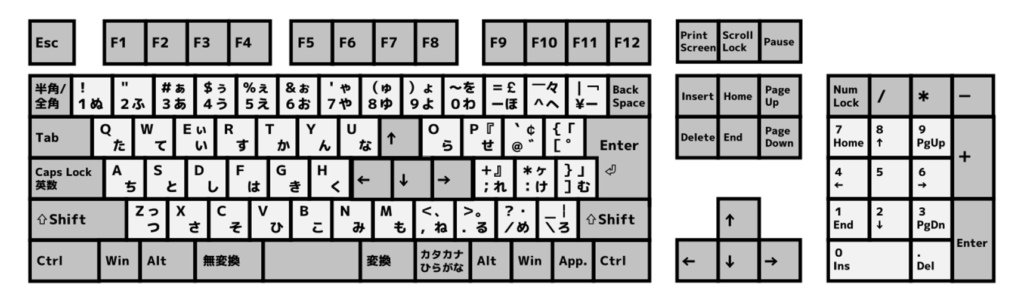
AutoHotkeyとは
AutoHotkeyはキーの割り当てを変更したりショートカットを自分で作ったりできるツールです。
AutoHotkeyをつかうと好きなキーに特定のキーを割り当てることができます。例えば、上のイラストにある矢印キーの場合下の表のように割り当てを変更しています。
| もともとのキー | 変更後のキー |
| 無変換+ I | ↑ |
| 無変換+ K | ↓ |
| 無変換+ J | ← |
| 無変換+ L | → |
AutoHotkeyを使うには、公式サイトからAutoHotkeyをインストールする必要があります。
まずはこちらのサイトから、下の画像の赤い四角囲んであるところをクリックしてインストーラーをダウウンロードしてください。申し訳ないですが、AutoHotkeyはWindowsでしか使えません(・・;)
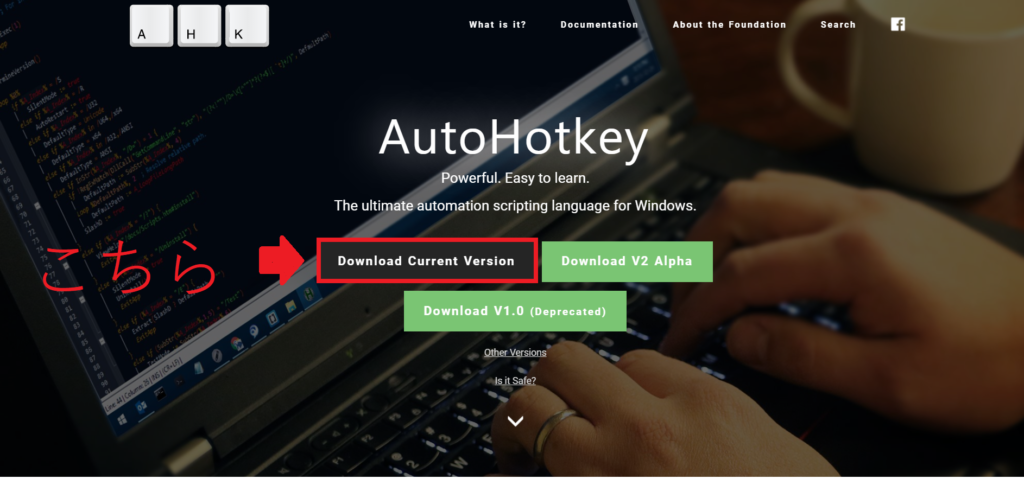
ダウンロードが完了したらインストーラーを起動してください。
するとしたのようなインストール画面が表示されると思います。
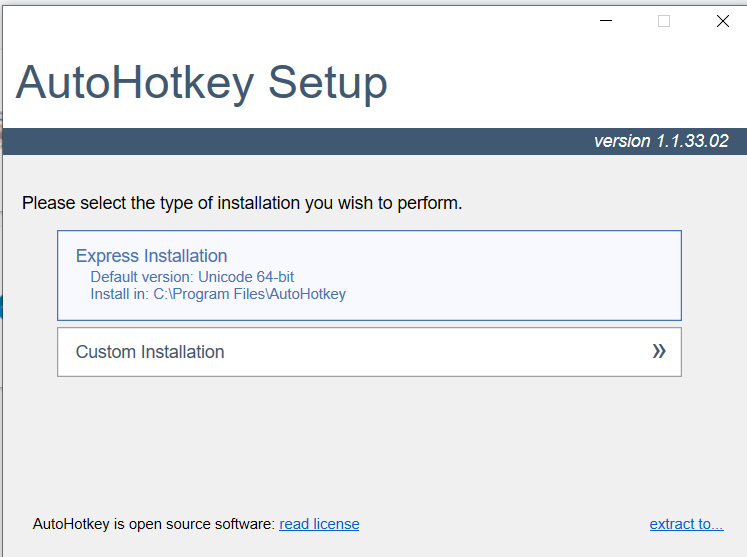
64bitパソコンをお使いの方は二つある項目のうち、上の青くなっている方を選択してください。
32bitの方は下の方を選択して、その次の画面から32bit用をインストールしてください。
インストールは比較的早く終わると思います。インストールを終えると次の画面に変わると思います。
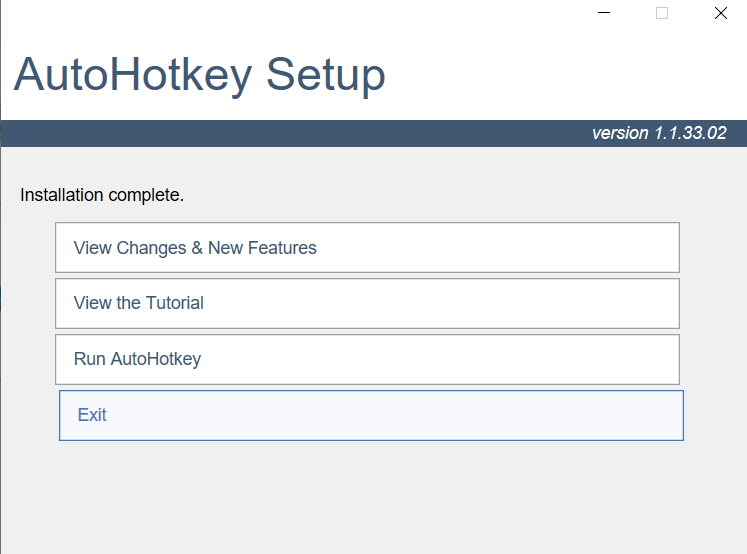
一番下の「Exit」を選択してインストーラーを閉じてください。
使い方
ahkファイルを作成する
インストールが終わったら、矢印キーを先ほどの位置に割り当てましょう。
キーを割り当てるためには、キーを設定するためのコードを書いたahkファイルを作成する必要があります。
Windowsにもともと搭載されているメモ帳などを使ってコードを書いていきます。
下のコードをそのままコピペしてください。
vk1D & i:: Send, {Up}
vk1D & k:: Send, {Down}
vk1D & j:: Send, {Left}
vk1D & l:: Send, {Right}
vk1C:: Send,{BS} 上から順に次のような意味になっています。
| vk1D & i:: Send, {Up} | 変換 と I の同時押しが ↑ になる |
| vk1D & k:: Send, {Down} | 変換 と K の同時押しが ↓ になる |
| vk1D & j:: Send, {Left} | 変換 と J の同時押しが ← になる |
| vk1D & l:: Send, {Right} | 変換 と L の同時押しが → になる |
| vk1C:: Send,{BS} | 無変換 が BackSpace になる |
コードを書くことができたら、そのファイルを「.ahk」という拡張子で保存してください。保存する場所はどこでもいいです。
例として、AutoHotkey.exeが入っているフォルダ内に「Script」というフォルダを作成し、
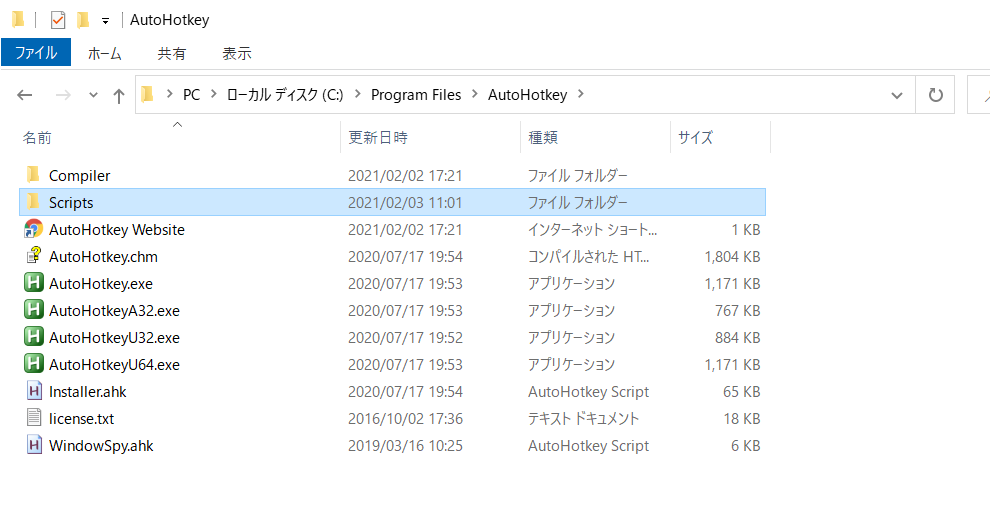
その中にコードを書いたファイルを「NewAssignment.ahk」という名前で保存します。
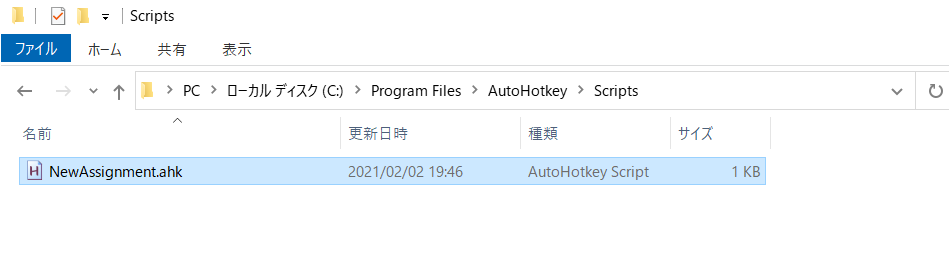
これで準備は完了です。
ahkファイルを起動する
先ほど保存したファイルをダブルクリックして起動します。
これで「無変換+ I , K , J , L 」が「↑, ↓, ←, →」になり、「変換」が「BackSpace」になっていると思います。
PC起動時にahkファイルが立ち上がるようにする
問題が一つあって、一度PCの電源を切って次にPCを立ち上げたときは、もう一度ahkファイルをダブルクリックして起動する必要があります。
それではちょっとめんどくさいので、ahkファイルスタートアップに設定して、起動時に自動でahkファイルが立ち上がるようにしましょう。
ahkファイルをスタートアップに設定するために、ahkファイルのショートカットをスタートアップに設定するためのフォルダに入れます。
下の赤い四角の中に「shell:startup」といれてEnterキーを押してください。スタートアップの設定用フォルダに移動すると思います。
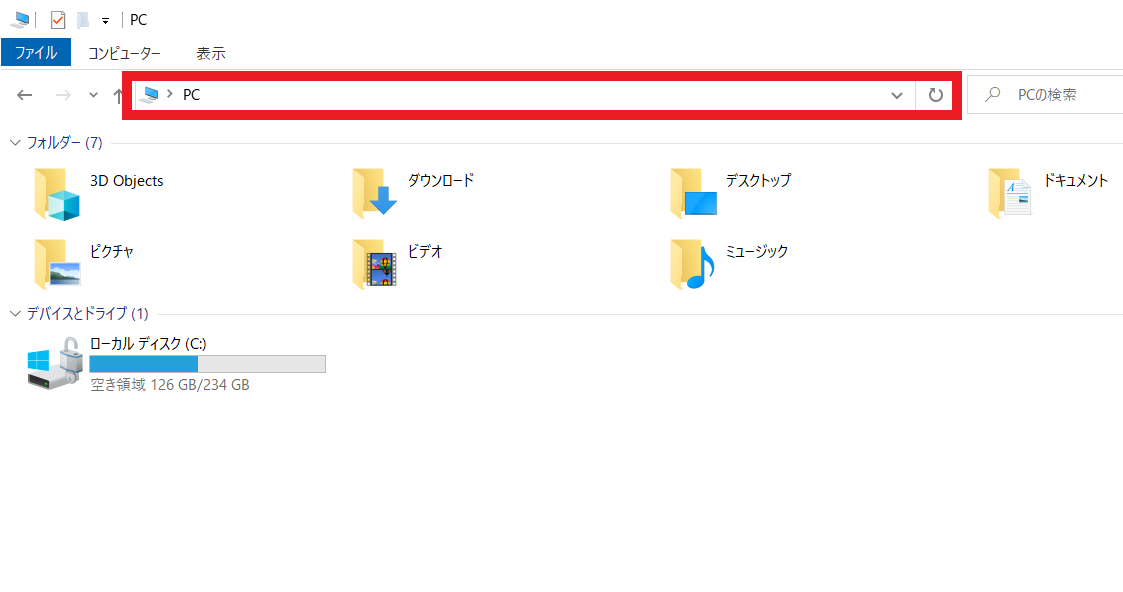
スタートアップのフォルダに移動したら、ahkファイルをAltキーを押しながらスタートアップ設定用のフォルダに移動してください。
Altキーを押しながら移動することで移動先にショートカットをつくることができます。
お疲れ様です。これでPC起動時に自動でahkファイルを起動することができます。
まとめ
- 矢印キーとBackSpaceキーを近くに配置すると、コードを早く書ける
- キーの位置を自由に変えるためのAutoHotKeyというツールがある
- 毎回自動で立ち上がるようにahkファイルをスタートアップに設定すると便利


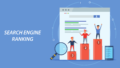

コメント