こんにちは、コンスキです。
今回は、以前紹介した「MetaHuman Creator」で使えるパーツごとの機能を説明します。
説明するにあたってパーツ変更の機能がどれくらいすごいものなのか知ってもらいたいです。
そこでゴツゴツしたかっこいい男性の肌をすべすべにしてみたいと思います。
ベースとなるメタヒューマン
変化を加える前のメタヒューマンがこちらです。
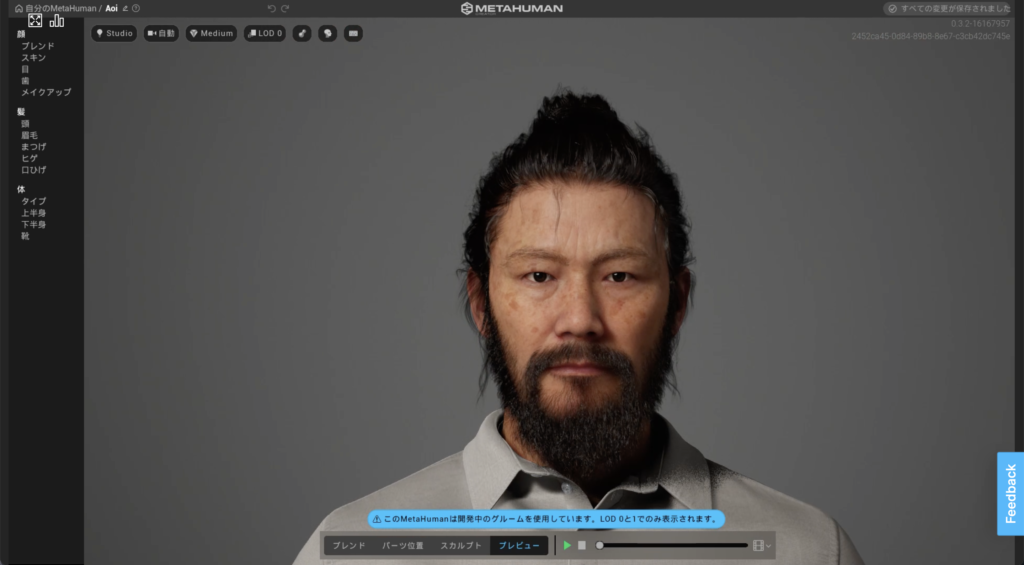
名前はアオイさんと言います。
いかにも日本男児というような、凛々しい顔立ちのかたですよね。
ひげ
まず、肌の質感がわかりやすいようにひげをなくしていきます。

MetaHuman Creatorで変更できる部分として、「顔」「髪」「体」という三つがあります。
つまり、頭のてっぺんから足の先まで隅々のパーツを変更できるということです。
話がそれますが、これを作った人の努力に本当に感動します。
変更するのは「ひげ」なので「髪」という項目の中から、「ヒゲ」を選択します。
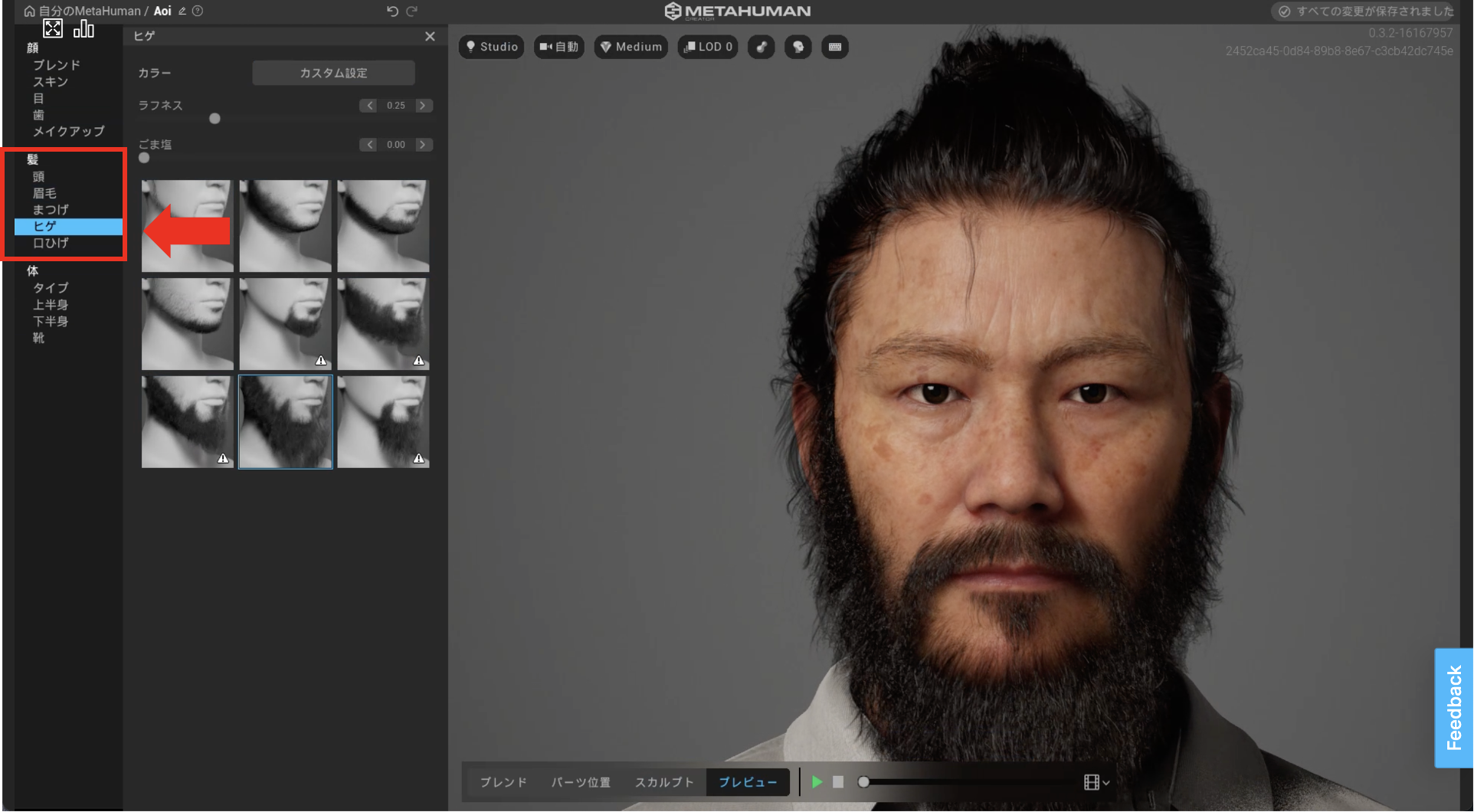
その後すでに選択されているひげの種類をクリックすると、ひげを消すことができます。
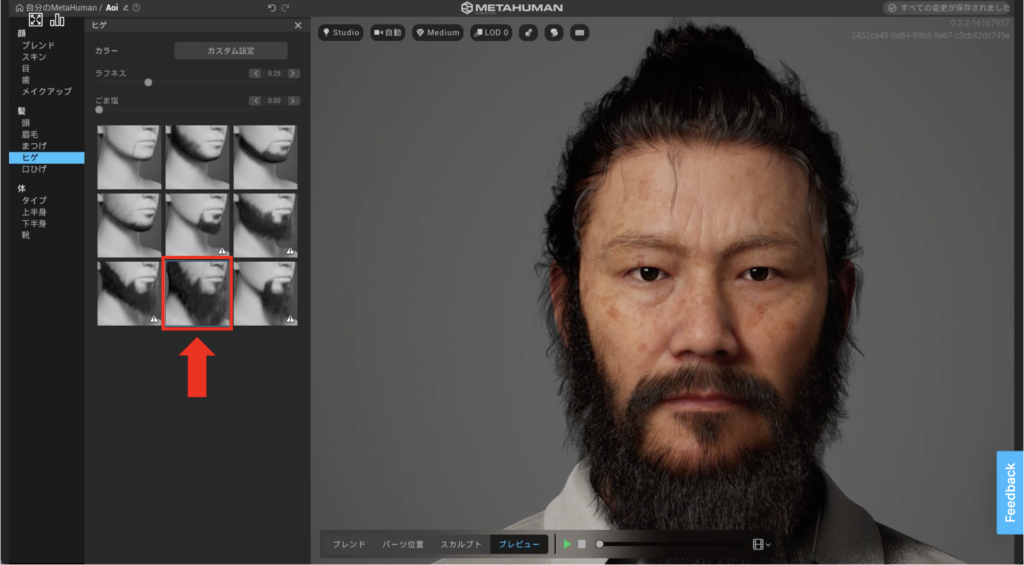
髭かなくなっただけでだいぶ印象が変わりました。
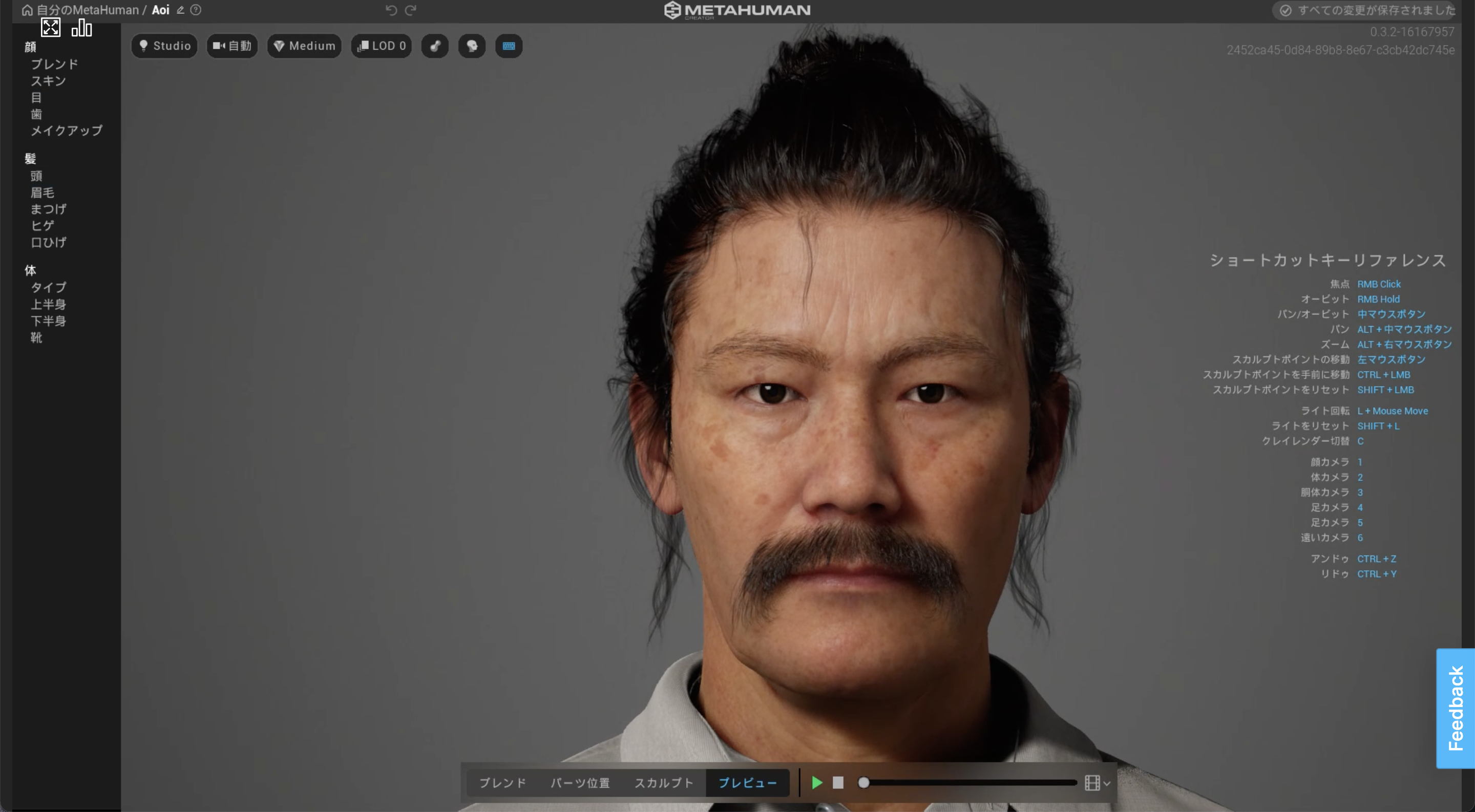
同じようにして口髭もなくします。
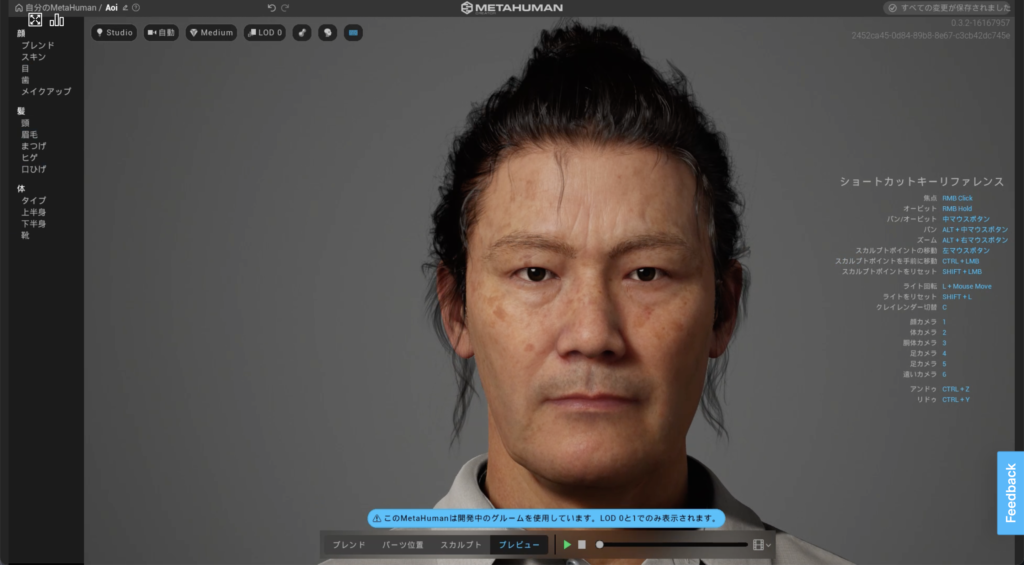
肌
いよいよ肌の質感を変えていきます。
今度は左側のメニューから「顔 > スキン」を選択します。
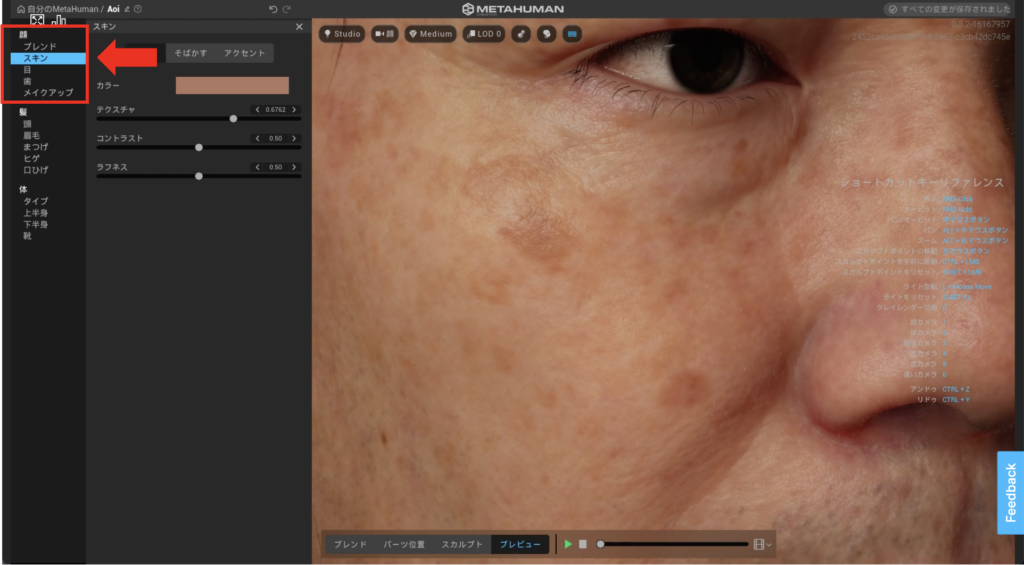
顔をズームしてみると、細かいしわが見えるほど忠実に再現されていることがわかります。
スキンの項目の中にはさらに「スキン」「そばかす」「アクセント」という設定項目があります。
それぞれどんなことを設定できるのか書いておきます。
| 項目名 | 説明 |
|---|---|
| スキン | 肌の色、テクスチャ(しわなどの質感)、コントラスト、ラフネスを設定することができます。 |
| そばかす | 名前の通りにそばかすの密度、強度、彩度を設定することができます。 |
| アクセント | 肌にある赤みとその明度、彩度を顔の部分ごとに設定することができます。 |
今回は、スキンケアをしたらということで、スキンの項目の中にある設定を全て赤ちゃんの肌に近づける操作をしていきます。
まずは、肌の色を明るい色に変えていきましょう。
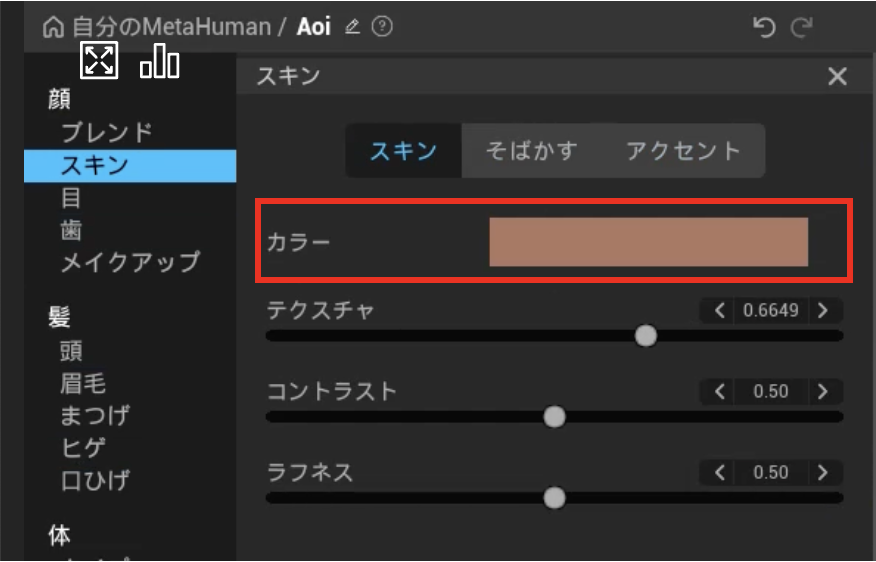
MetaHuma Creatorすごいところは、どれも物理的にありえる範囲に設定できる範囲が制限されていることです。
これによって、作ったメタヒューマンが本当にもっともらしい人間に見えるようになっています。
ということで、肌の色は下の範囲で選べます。

カーソルを左下いっぱいまで動かせば、もっと白くすることができるのですが、不自然なほど白くなってしまうので、 今回はこのくらいにとどめておきます。
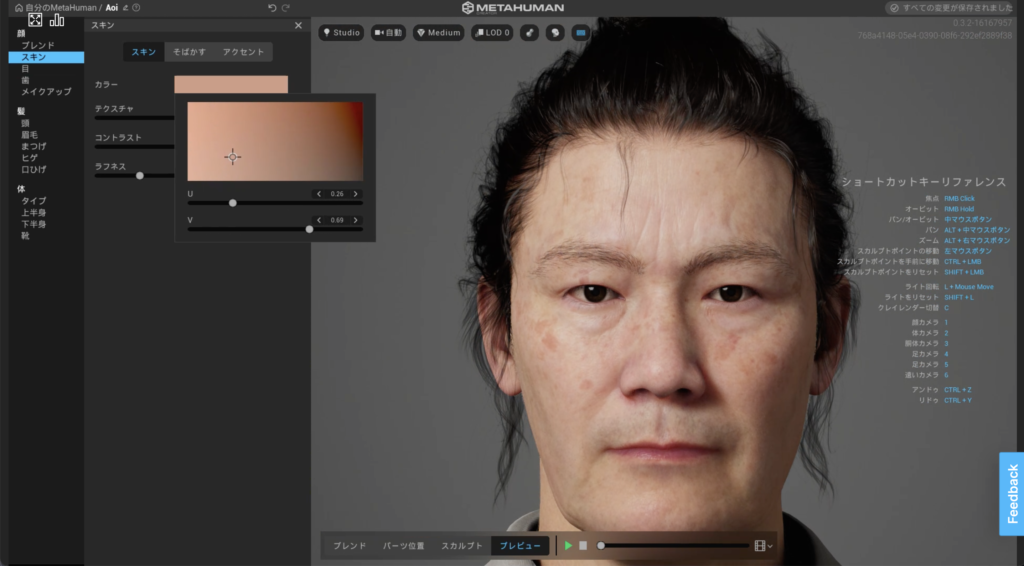
次にテクスチャを変えていきます。
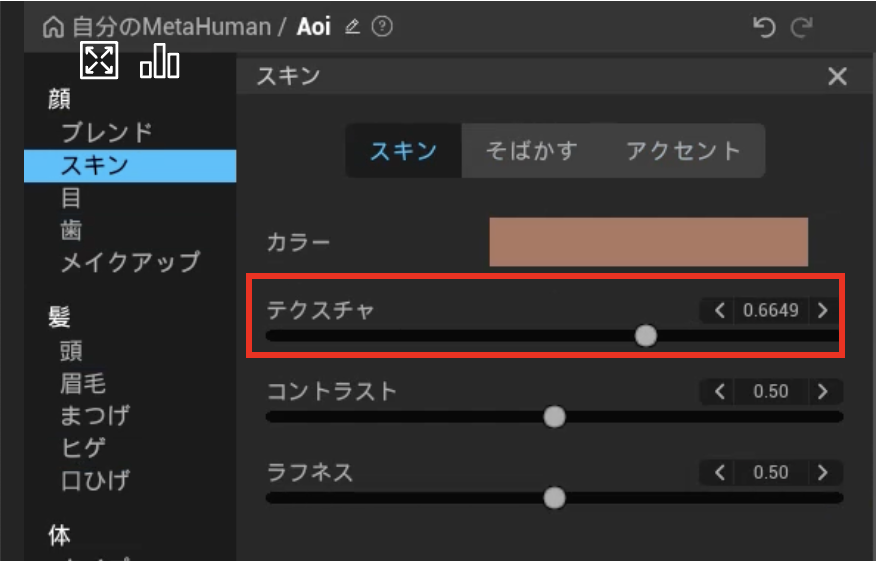
スライダーを左右に移動すると、シワやシミの有無を変化させることができます。
本当に細かい設定までできますよね。しつこいですが、感動してしまいます。
最終的に次のテクスチャを選びました。
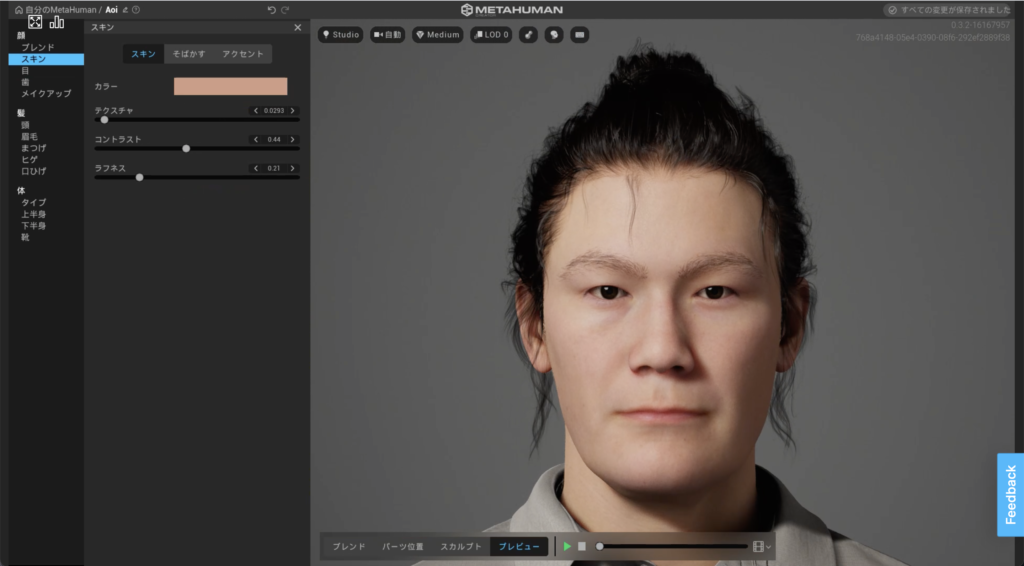
ここからは本当に微調整ですが、コントラストとラフネスも調整していきます。
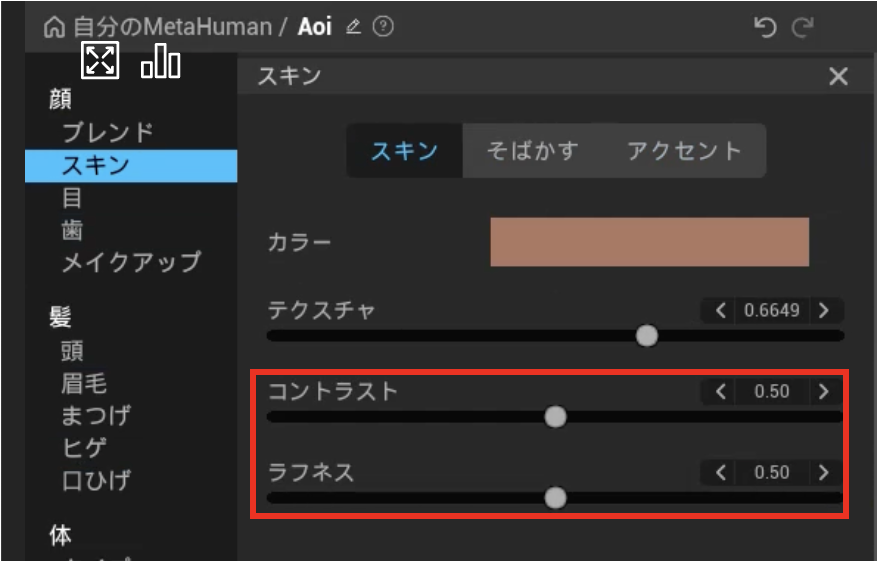
コントラストとラフネスは大きく変更しても一見変化に気がつきません。
私が見た感じだとコントラストは左に行くと肌が黄色っぽく、右に行くとピンクっぽくなります。
ラフネスは右に行くほど肌の質感が柔らかくなります。
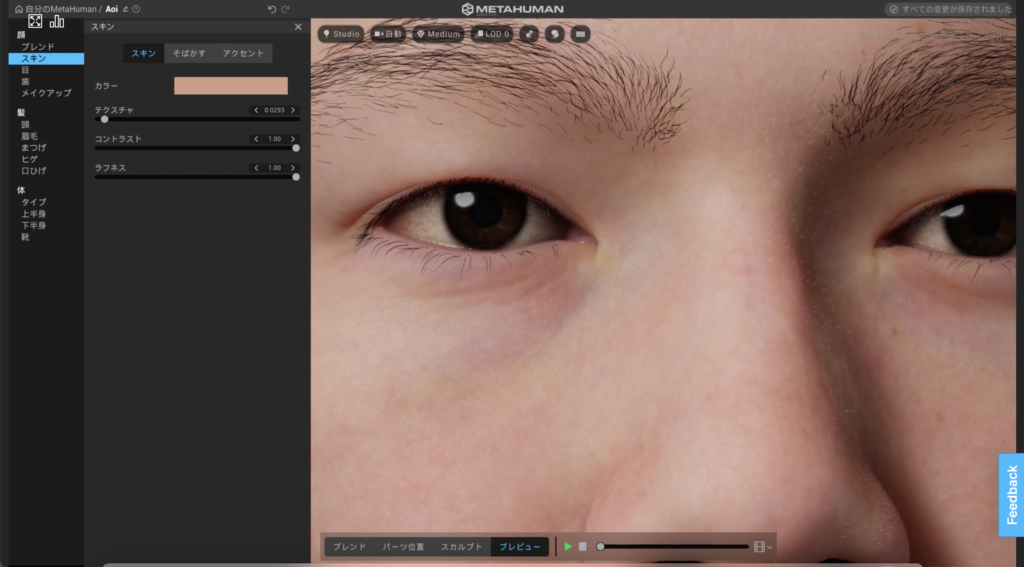
完成形
スキンの項目にあるそばかすとアクセントの設定は、もともと初期値に設定されていたため、今回は変更しませんでした。
変更を加える前と変更を加えた後を見比べてみましょう。
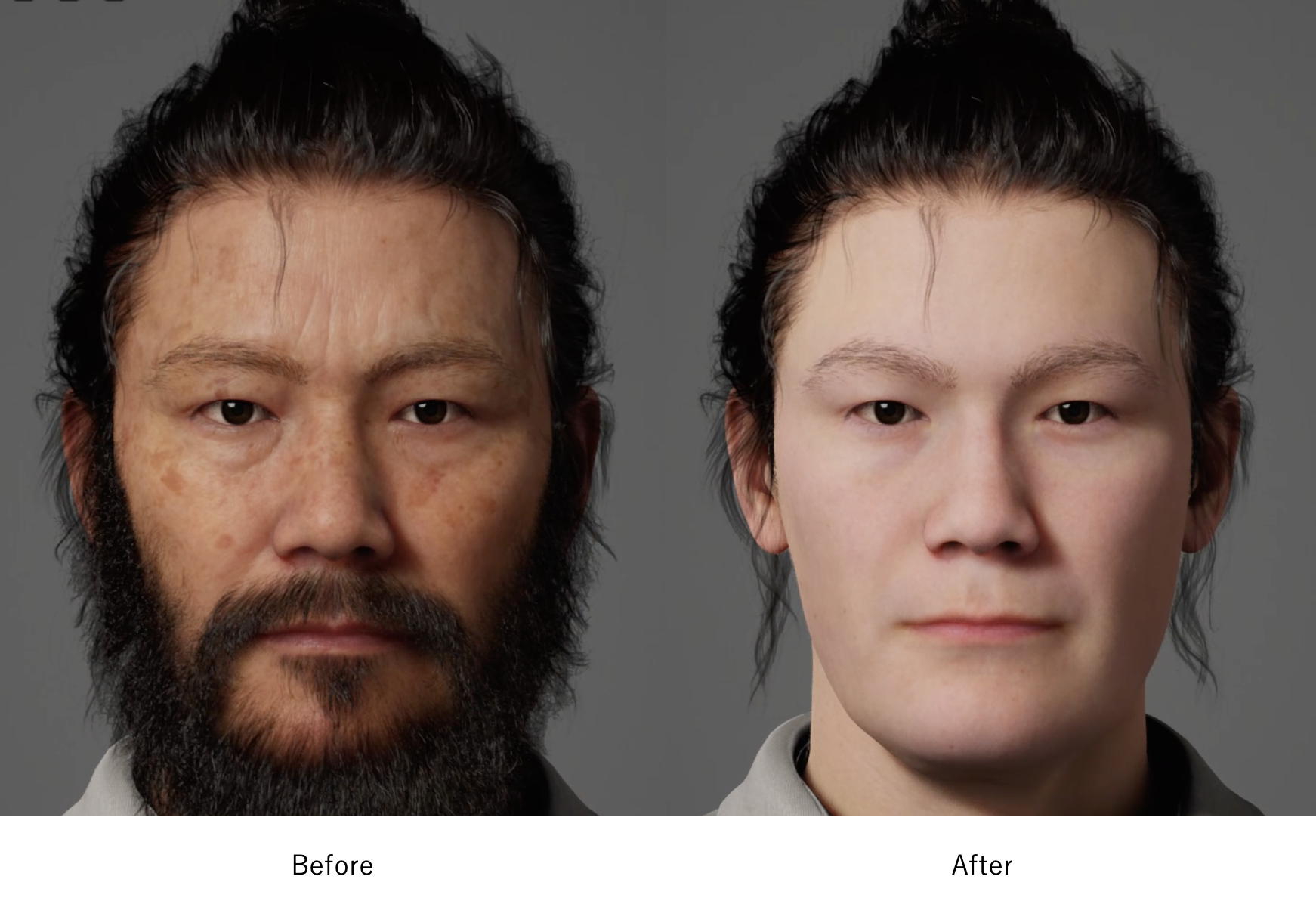
というわけで本気でスキンケアをすると、これくらい印象を変えることができることがわかりました。
おわりに
この記事は「MetaHuman Creator」の機能の紹介をすることを目的に書きました。
もしも、この記事で不快な思いをされた方がいたら申し訳ありません。



コメント