こんにちは、コンスキです。
WonderFoxさんから「HD Video Converter Factory Pro」という動画変換ソフトを提供していただいたので、今回はこちらのソフトのレビューしてみたいと思います。
どんなことができるの?
HD Video Converter Factory Pro を使うと次のことができます。
まず思ったのは動画変換ソフトなのに機能が豊富だということです。
私としては、最後に挙げたGIF画像を作成できることが1番うれしいです。
普段はGIFを作成できるサイトを使っていますが、ソフトでできたほうがネットワークにつながらないところでも使えて便利です。
ソフトを起動したときの見た目
ソフトを起動するとこんな感じ↓のメニュー画面が表示されます。
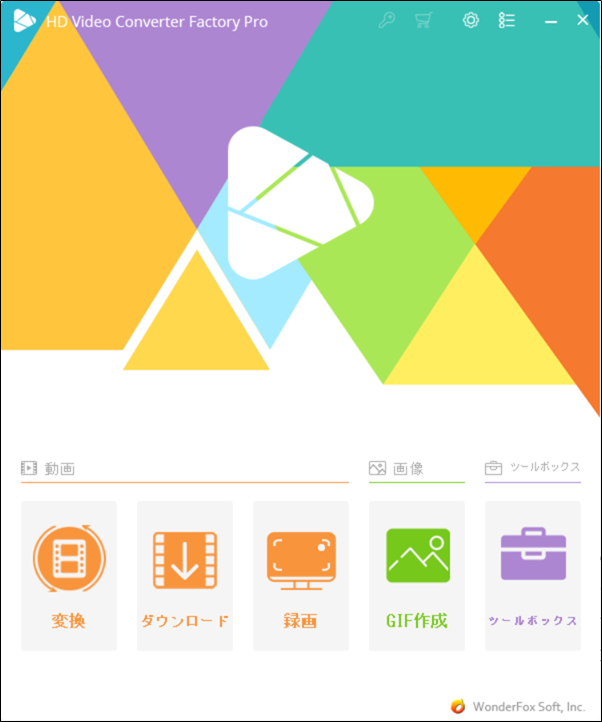
かなりシンプルな見た目です。どこをクリックすれば何ができるのかがはっきりわかりますね。
GIF画像の作成
素材にする動画を選択
まずは私が1番気になったGIF画像作成の機能を使ってみます。
起動したあとに「GIF作成」を選択しようとすると、
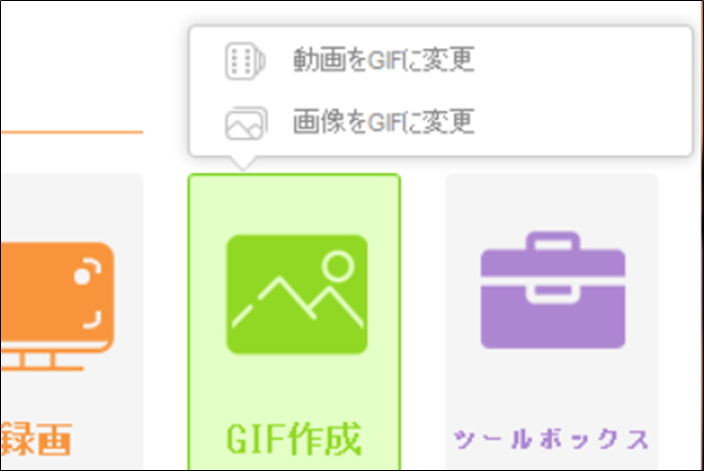
「動画をGIFに変更」と「画像をGIFに変更」の2種類の方法を使えることがわかりました。
動画と画像の両方からGIFを作れるのは便利ですよね。
今回は、私が普段使う「動画をGIFに変更」を選んでみました。
するとこのような↓が画面が現れるので、画面左上にある「動画を追加」を押して、動画を追加してみます。
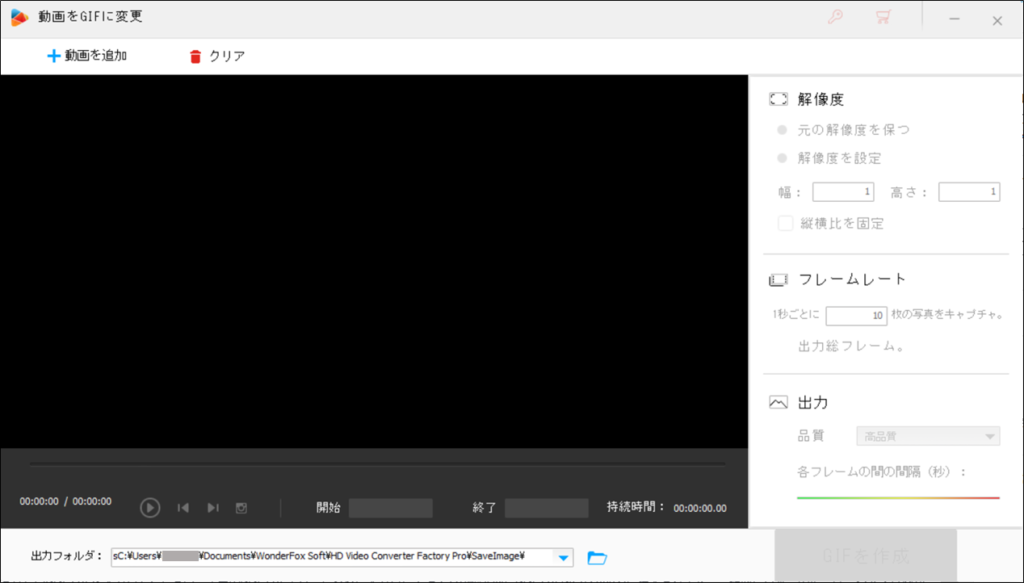
追加する動画を選びます。
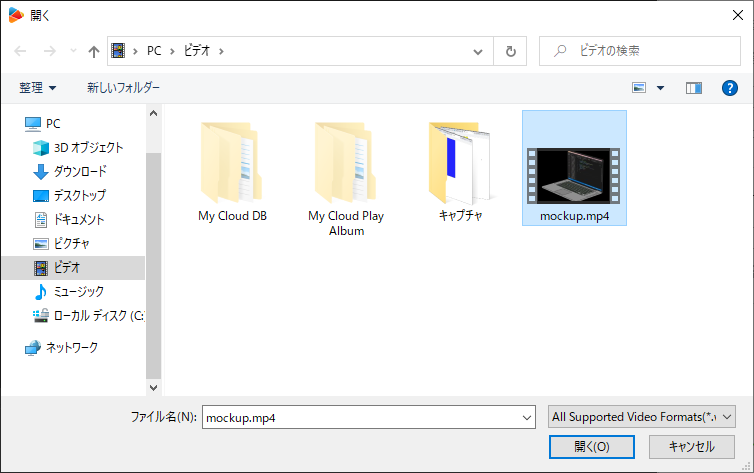
すると選択した動画が表示されます。
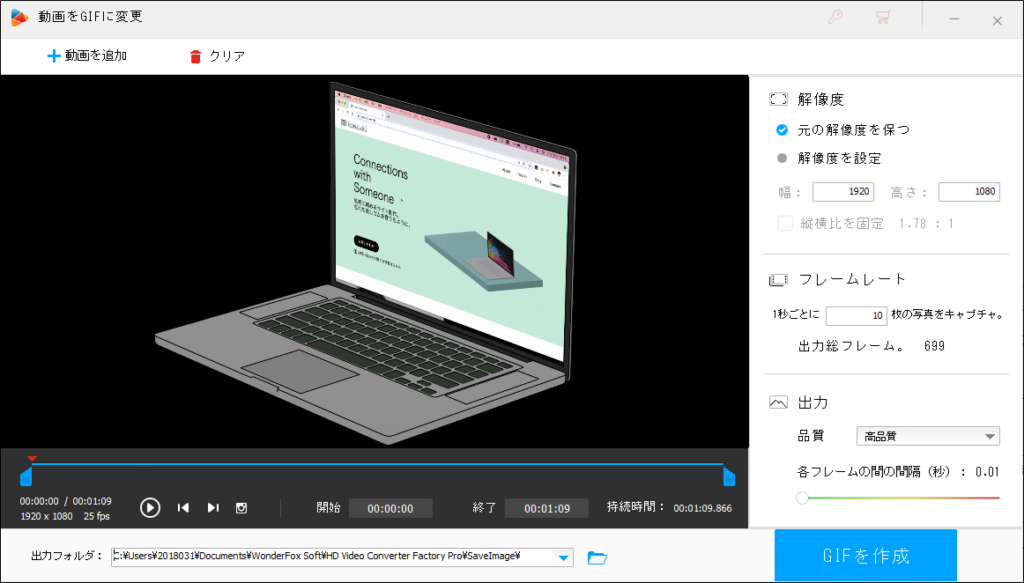
設定項目
まず、動画下に出ているつまみを動かしてどの部分をGIFにするのかを設定できます。

↑つまみを動かして選択するので、動画をトリミングする感覚で選択することができます。
ポイントは数値と青いつまみのどちらを使っても選択できることです。
大きな変更はつまみをつかって直感的にできますし、細かい変更は数値を使って正確にできます。
動画の中からGIFにする部分を選択したら、次は作成されるGIFの詳細な設定を行います。
この設定は右側にあるメニューからできるようです。
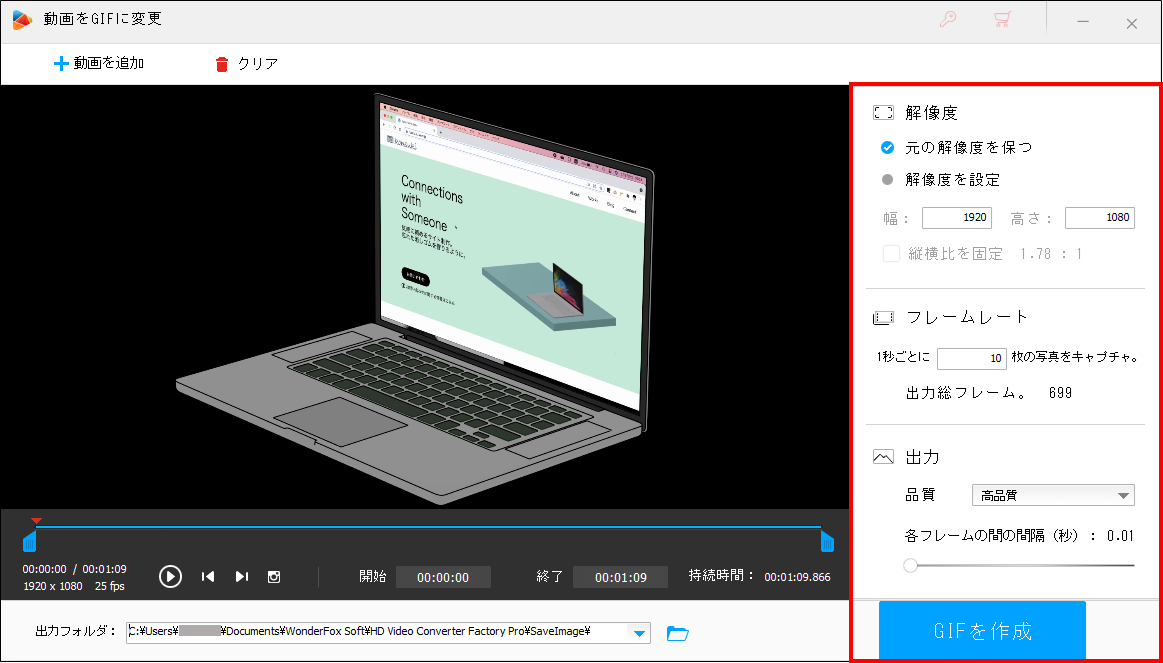
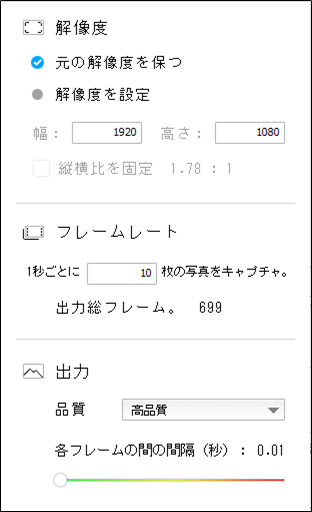
設定項目は、
「解像度」「フレームレート」「出力」
の3つです。
設定も非常にシンプルで余計な設定項目がありませんね。
設定できる項目が3つというと少なく感じるかもしれませんが、その設定内容を詳しく見ればほとんどの場合困らないことがわかります。
GIFの再生速度を遅くしたい場合、「出力」の中にある「各フレーム間の間隔(秒)」を大きくすることでできます。
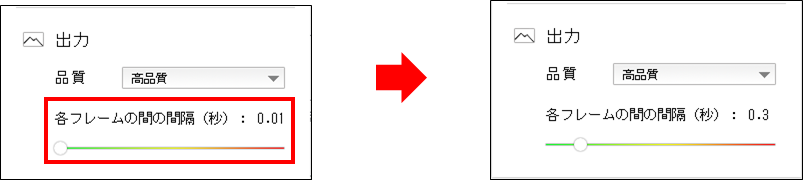
しかし、再生速度を速くする場合には、元の動画の速度をあらかじめ変えておく必要があります。
設定が完了したら、この設定のすぐ下にある「GIFを作成」と書かれたボタンを押して、作成を開始します。
作成が完了すると、GIF画像が保存されたフォルダが開かれます。
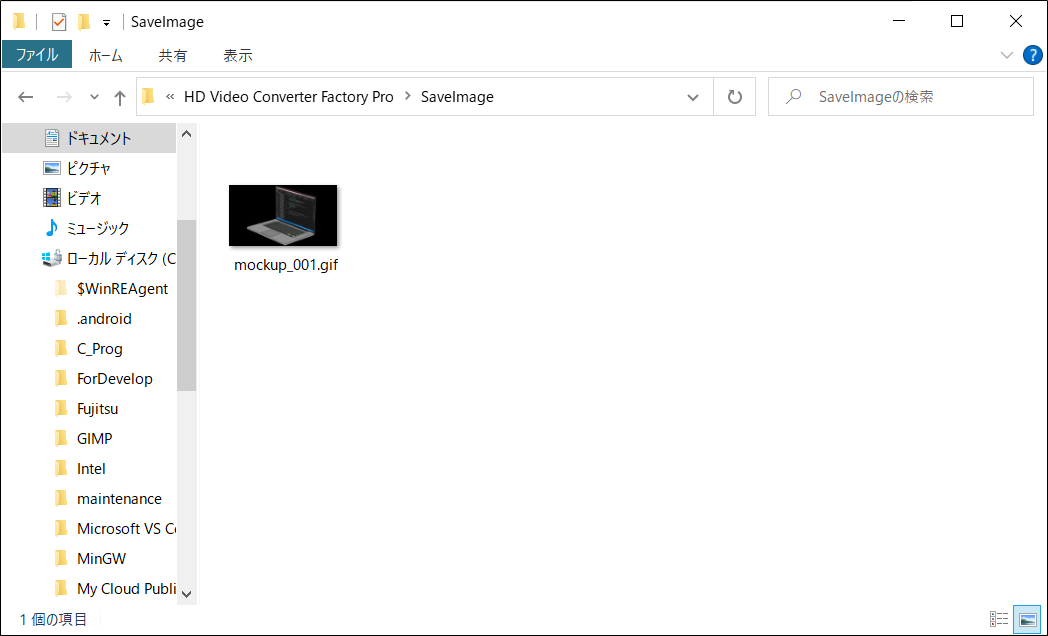
完成したGIF
完成したGIFがこちら↓になります。
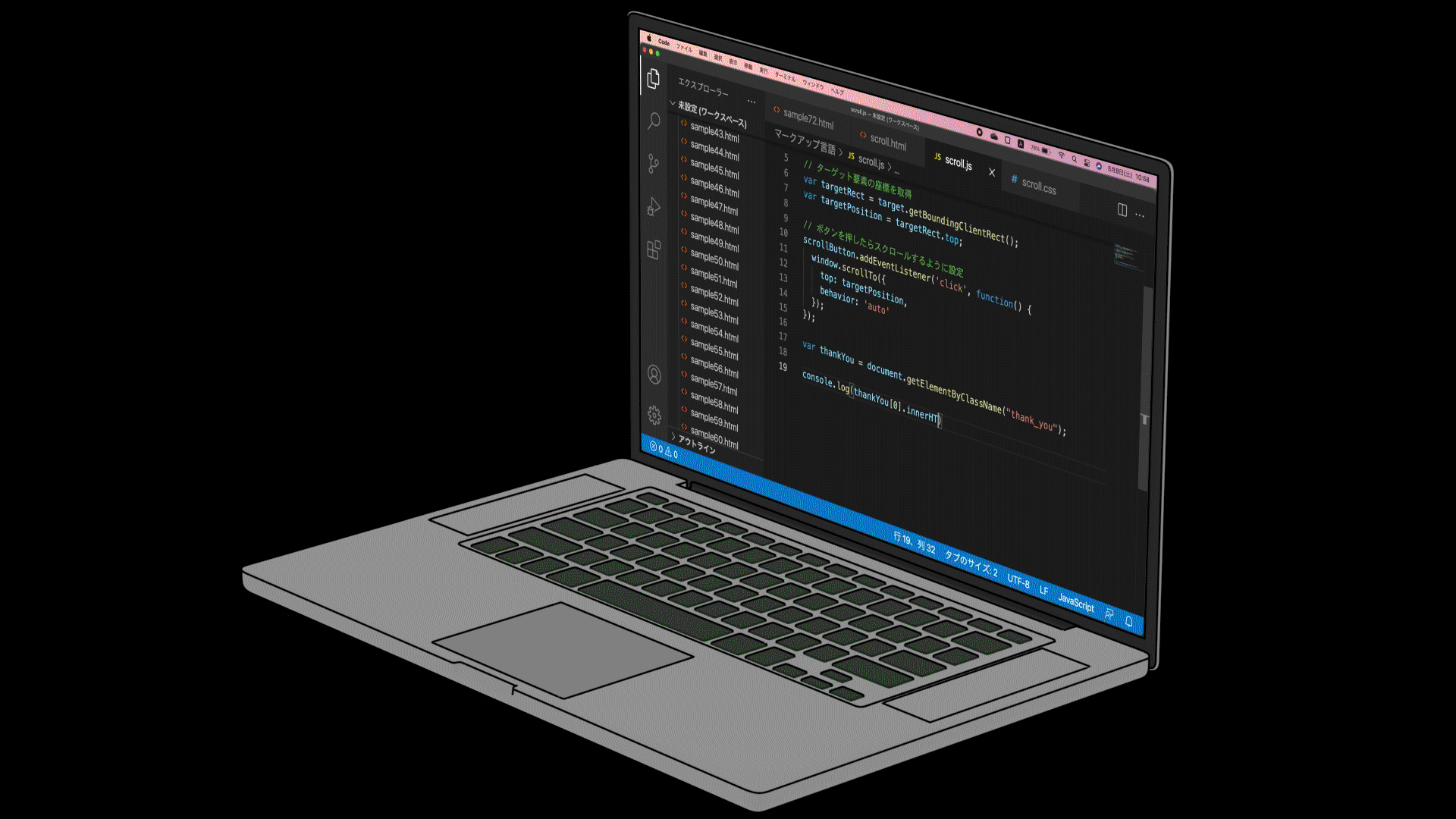
完成したGIFが想像していた以上に滑らかに動くので正直驚きました。
このGIFを作成したときの設定がこちら↓です。
| 解像度 | フレームレート | 出力品質 |
|---|---|---|
| 1920 × 1080 | 10フレーム/秒 | 高画質 |
フレームレートを10フレーム/秒に設定していますが、なぜか体感としては30フレーム/秒くらいの滑らかさに感じます。
作成までにかかった時間
こういうソフトで大切なのは、作成完了までにかかる時間ですよね。
私は普段、記事を書くときには、あとから一気にGIF画像を貼り付けるのではなく、記事を書きながらGIFを作成して、作成完成したらその都度貼り付けるというスタイルでやっています。
そのため、GIF1枚をつくるのにかかる時間というのはやっぱり見逃せません。
1枚1枚に長時間がかかっていたら、その後に続く文章を書くことができないためです。
HD Video Converter Factory Proでは、GIF作成にどれくらいかかるのか検証してみました。
「GIFを作成」ボタンを押してから、GIFが作成されるまでにかかった時間をそのときの設定と一緒に次の表にまとめました。
| かかった時間 | GIFの長さ | 解像度 | フレームレート | 出力品質 |
|---|---|---|---|---|
| 1分47秒 | 5秒 | 1920 × 1080 | 10フレーム/秒 | 高画質 |
| 15秒 | 5秒 | 1920 × 1080 | 10フレーム/秒 | 低画質 |
参考までに、使用したノートパソコンのスペックも載せておきます。
| CPU | メモリ |
|---|---|
| Intel(R) Core(TM) i7-8565U CPU @ 1.80GHz 1.99 GHz | 8.00 GB |
私の環境では、解像度が「1920 × 1080」で出力品質が「高画質」という高めの設定でも、5秒のGIFであれば2分かからずにつくれる事がわかりました。
これくらいであれば、待ち時間はそこまで気になりません。
しかし、体感としては、ほかのGIF作成サイトに比べて驚くほど早いというわけでもありません。
画面録画
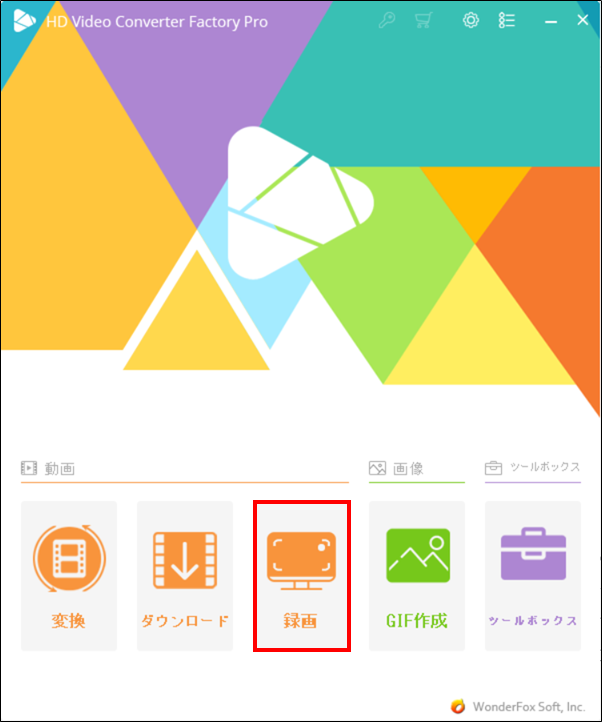
次に気になったのが画面録画の機能です。これも使ってみます。
録画の設定
起動時の画面から「録画」を選択すると次の画面が表示されます。
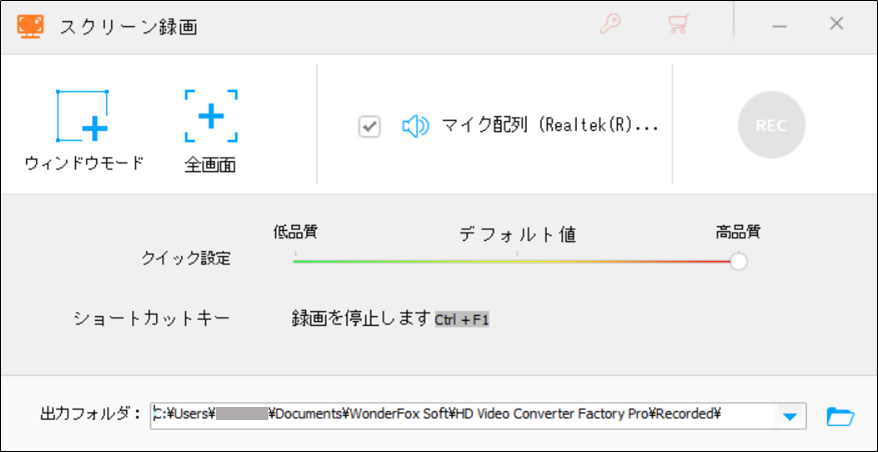
「全画面モード」だけでなく、「ウィンドウモード」も使えるようです。
画面録画した動画をあとからクロップするのはめんどうなので、ウィンドウモードは嬉しい機能です。
ウィンドウモード
ウィンドウモードをクリックします。
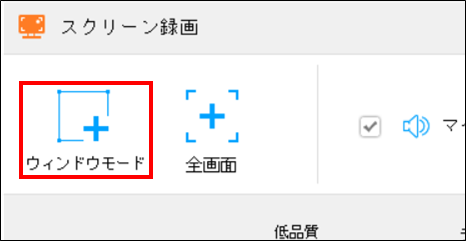
するとカーソルが触れているウィンドウが赤い枠で囲まれて、録画したいウィンドウを選択できるようになります。
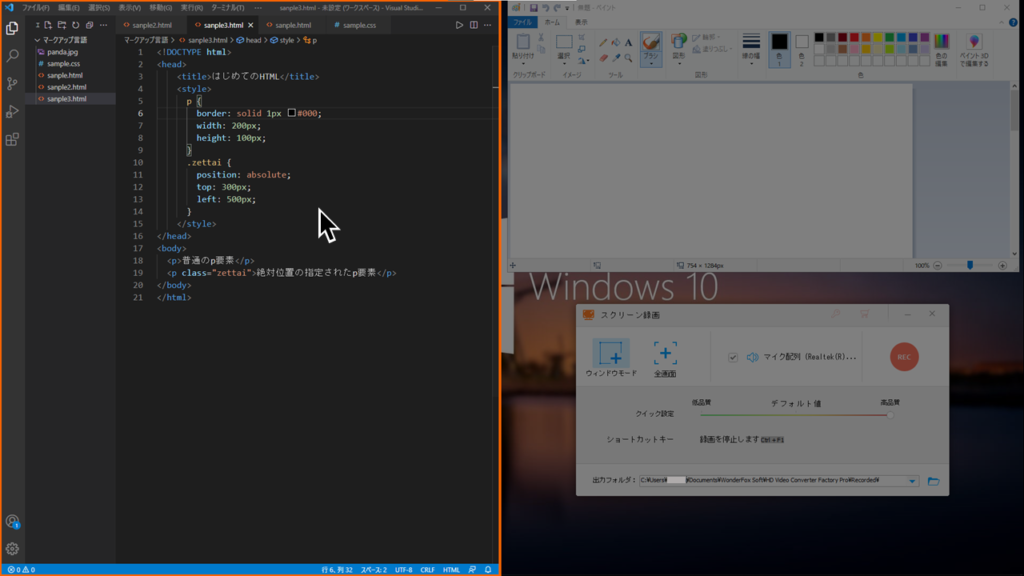
カーソルがある位置のウィンドウを選択できるため、カーソルを他のウィンドウに合わせれば選択しているウィンドウを切り替える事ができます。
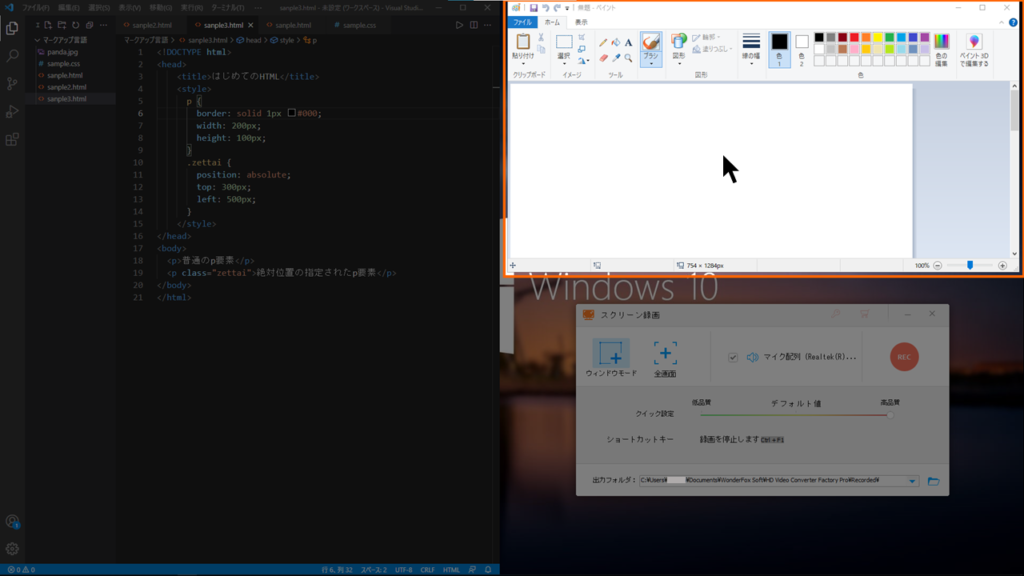
次のように正確にウィンドウを選択できない場合は、ディスプレイの画面サイズを「100%」に変更することで、正常にウィンドウを選択できるようになります。
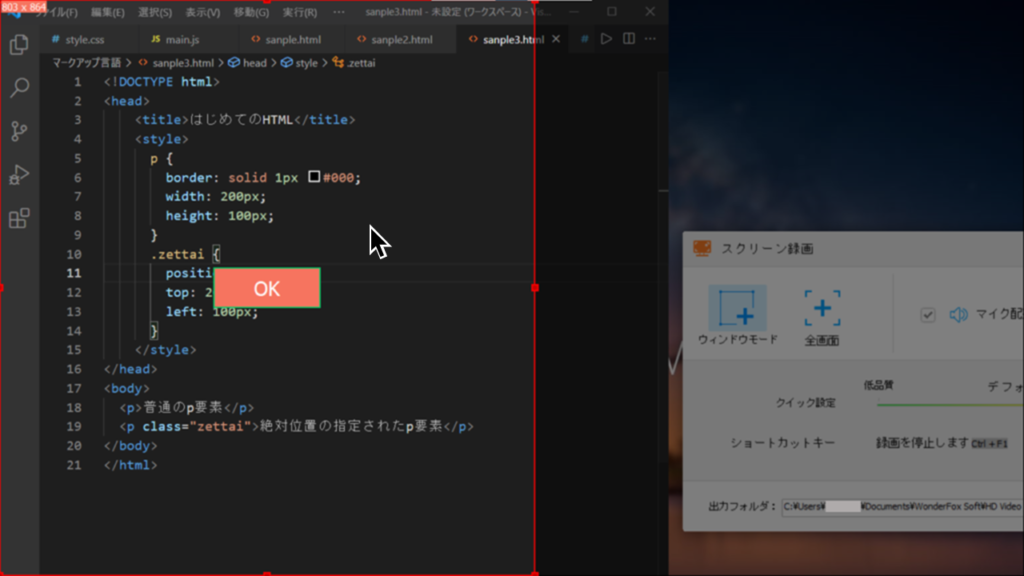
全画面
次は「全画面」を選択してみます。
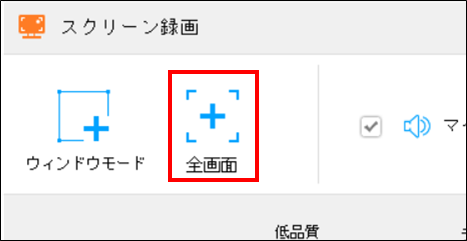
「全画面」を選択するとパソコン画面全体を録画する範囲に選択できます。
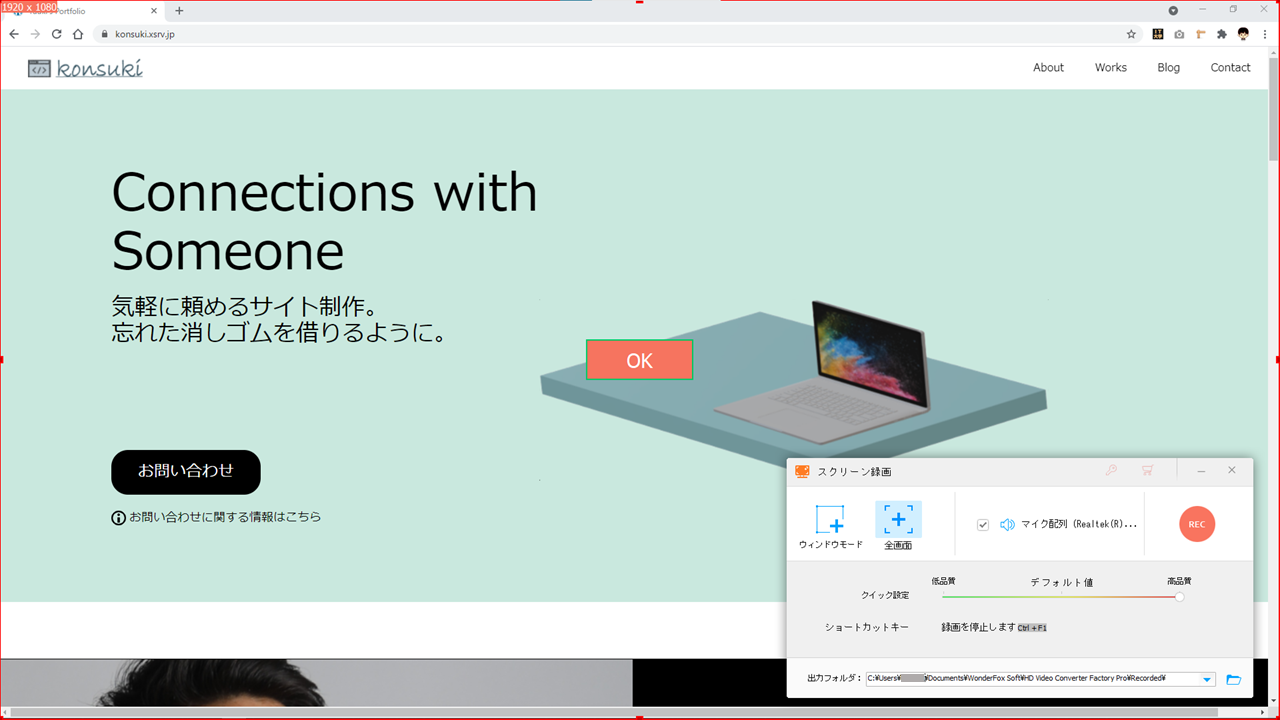
選択範囲をカーソルで変形すれば、つぎのように画面の一部だけを選択することもできます。
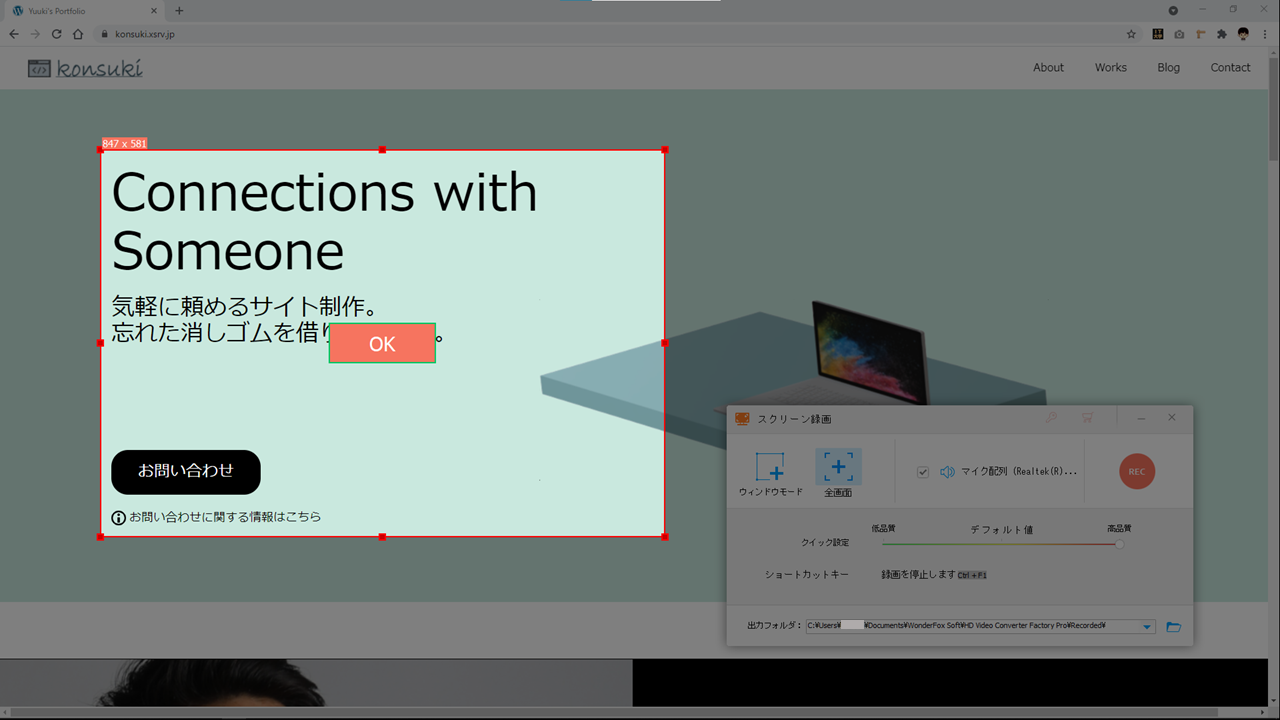
録画する範囲を選択できたら 「OK」 を押します。
録画の実行
録画する範囲を全画面に設定して、「REC」を押してみます。
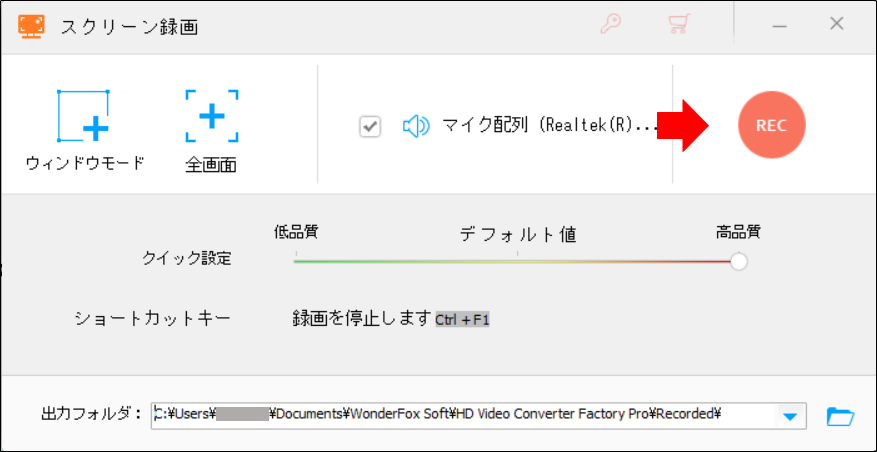
録画をしている間、画面の上部に赤い線が表示されるのが気になりました。
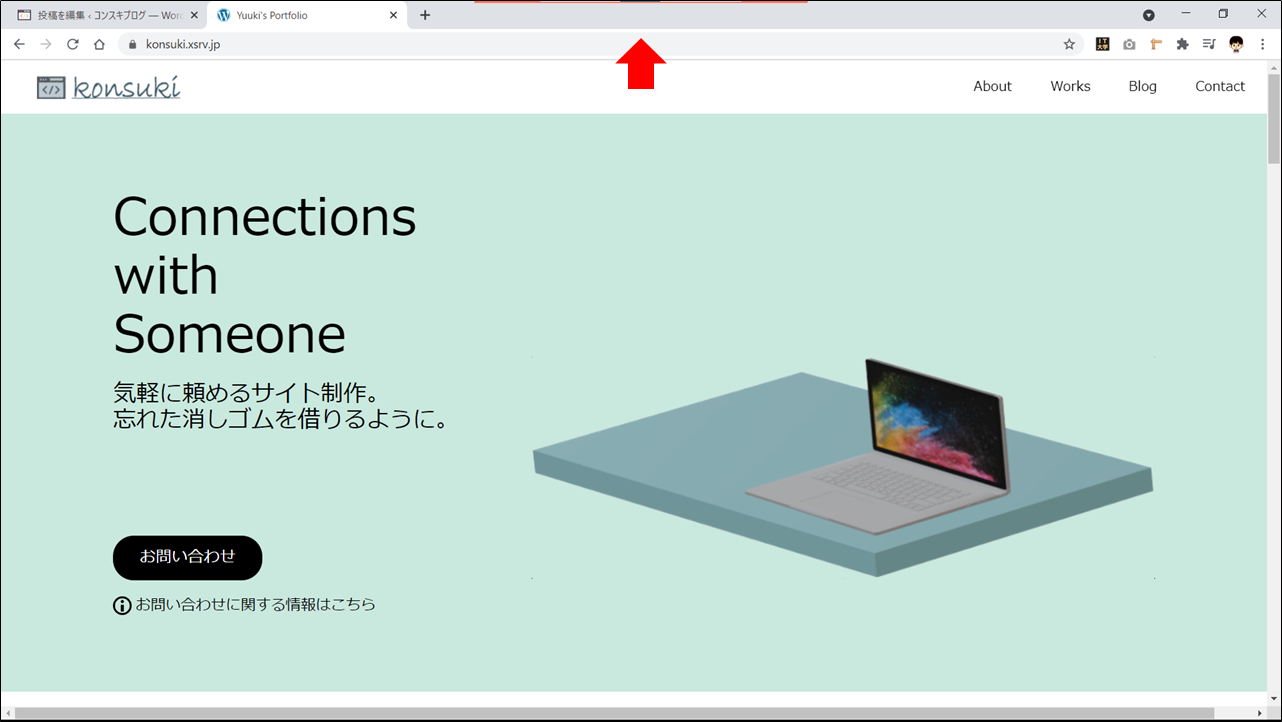
録画できた映像
こちら↓が録画できた映像になります。
しっかり録画できています。ただ、画面の上部に赤い線が表示されるのはやっぱり気になってしまいます。
動画のダウンロード
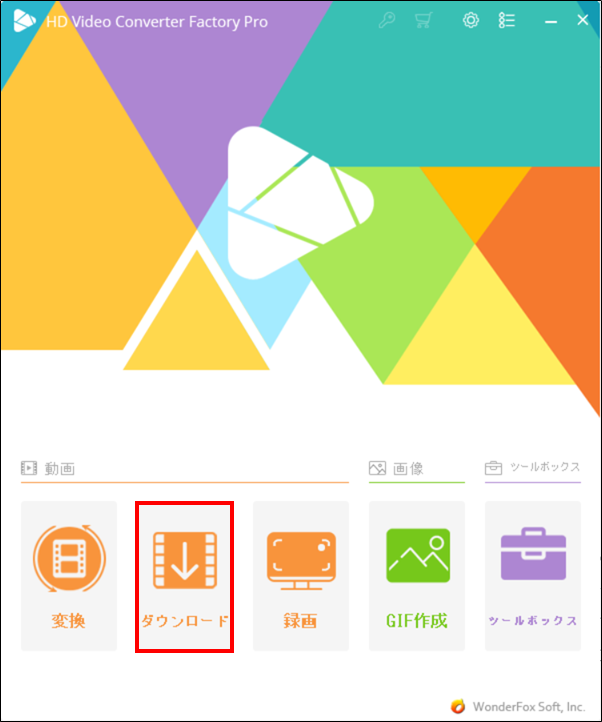
次は動画のダウンロード機能を使ってみます。
ダウンロードする動画の検索
メニュー画面から「ダウンロード」を選択すると次の画面が表示されました。
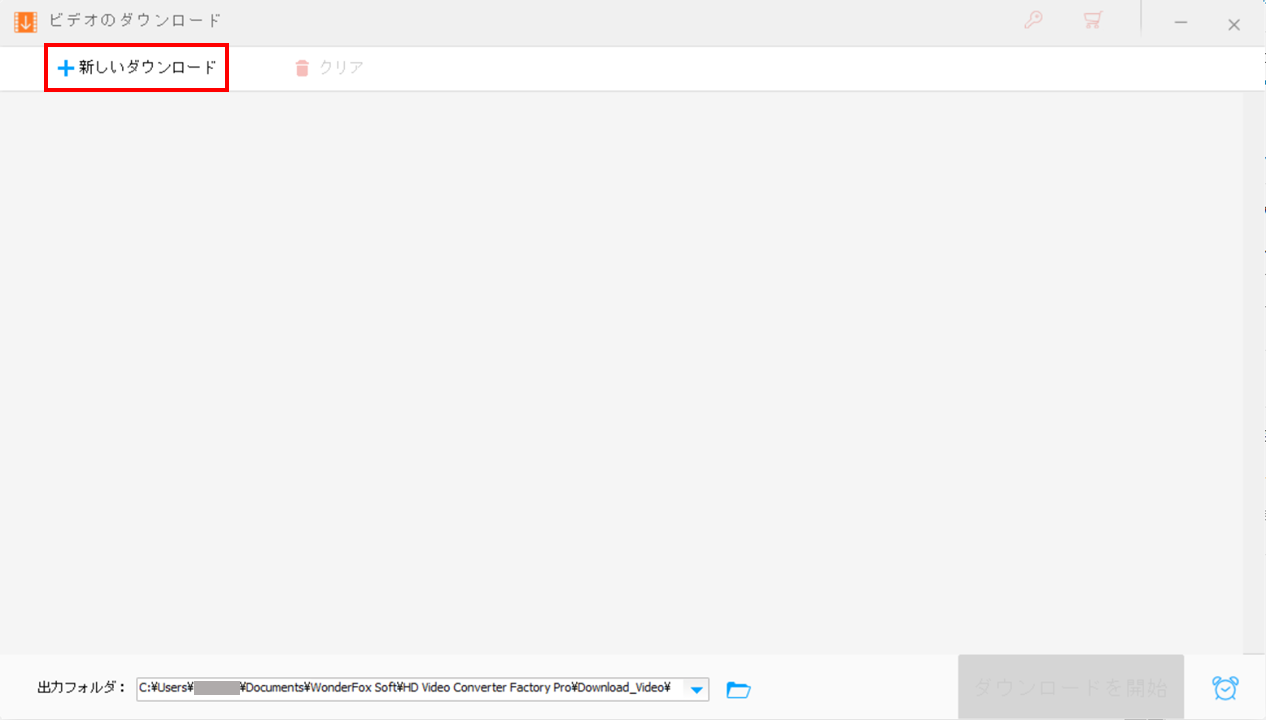
「新しいダウンロード」を押します。
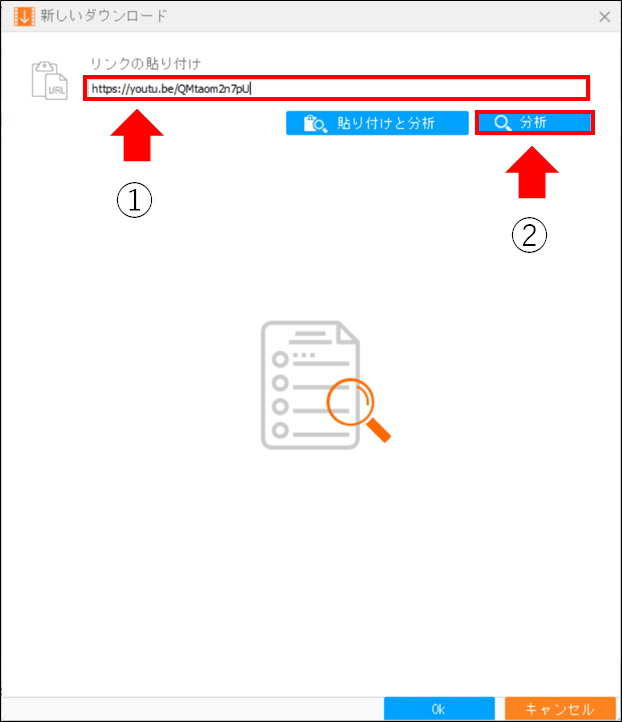
上の画像のように「①ダウンロードしたい動画のURLの貼り付け」をして「②分析」を押します。
設定項目
しばらくすると次の動画の情報とともに次の画面が表示されました。
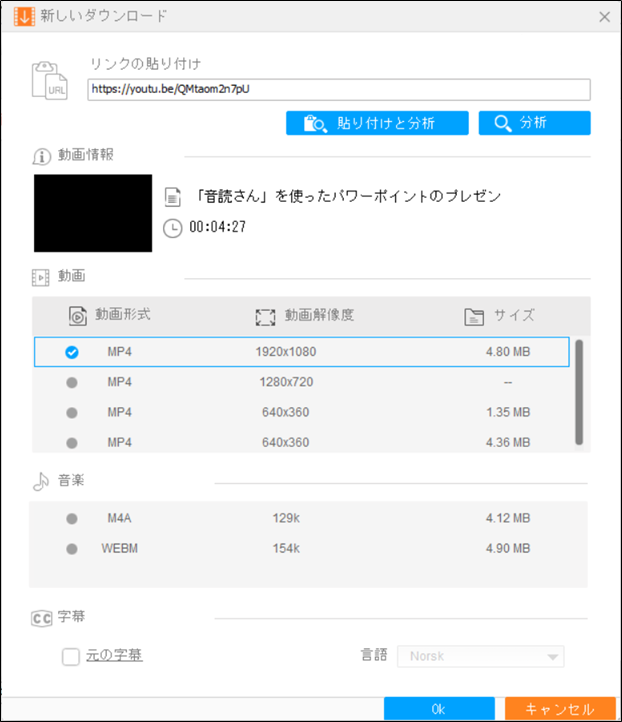
この画面では、ダウンロードしたい動画の形式や解像度を選択することができるようです。さらに、下にある音楽の項目から選択すれば音声だけのダウンロードも可能です。
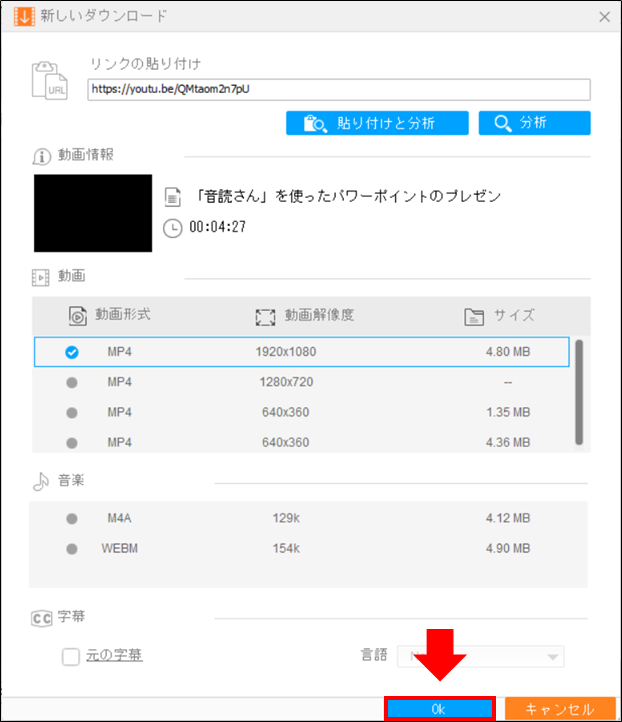
これらの設定が完了したら右下にある「Ok」を 押します。
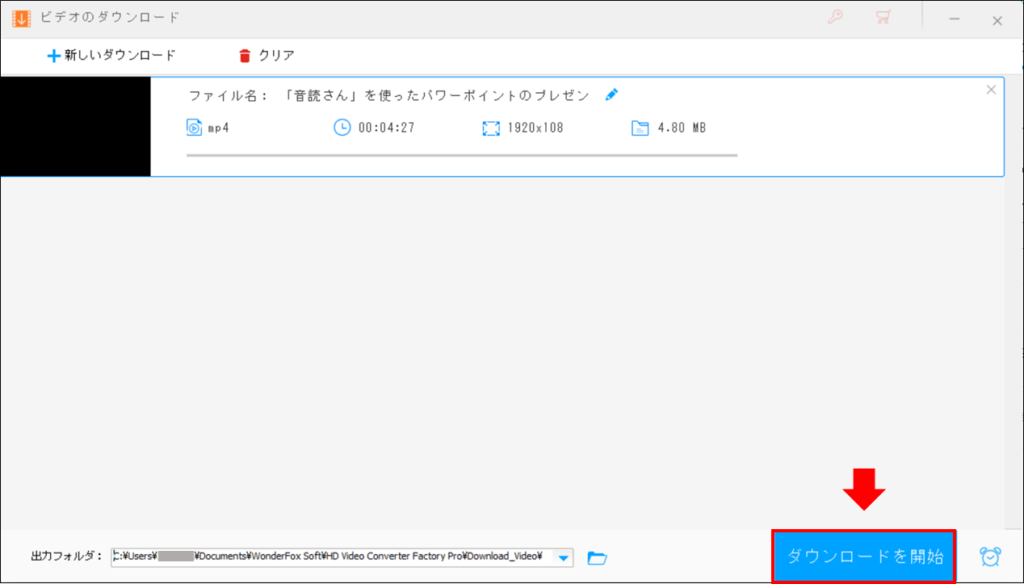
これでダウンロードする動画の候補に入れることができたようです。もう一度「新しいダウンロード」を押せば複数の動画を同時にダウンロードすることもできるみたいです。
ダウンロードの実行
次に「ダウンロードを開始」を押します。
すると、10秒もかからずにダウンロードが完了し次の画面が表示されました。フルHDの4分間の動画をこんな短い時間でダウンロードできるのは魅力的です。
このソフトのように、たった数ステップで動画をダウンロードできるサイトってなかなかないと思います。
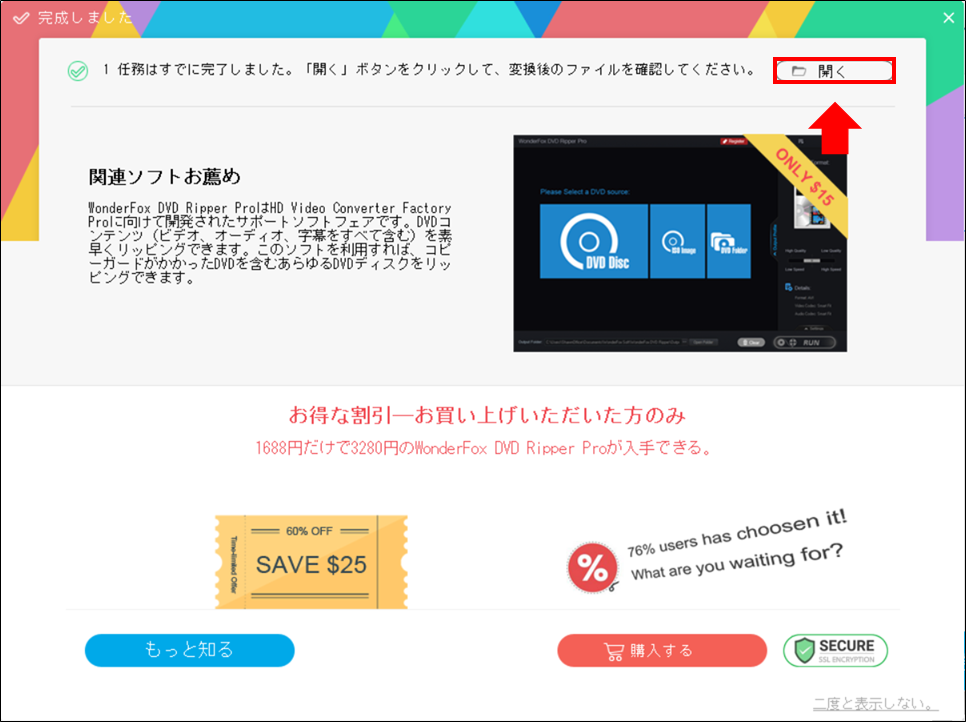
表示された「開く」を押してダウンロードされた動画を見てみると、しっかりダウンロードができていることを確認できました。
動画形式の変換
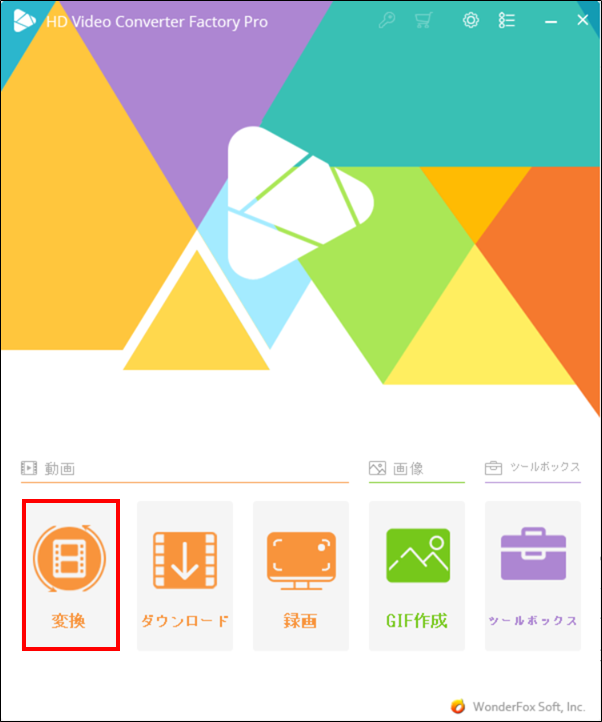
最後に、動画形式の変換機能を使ってみました。
動画の選択
メニュー画面から「変換」を選択すると次の画面が表示されます。
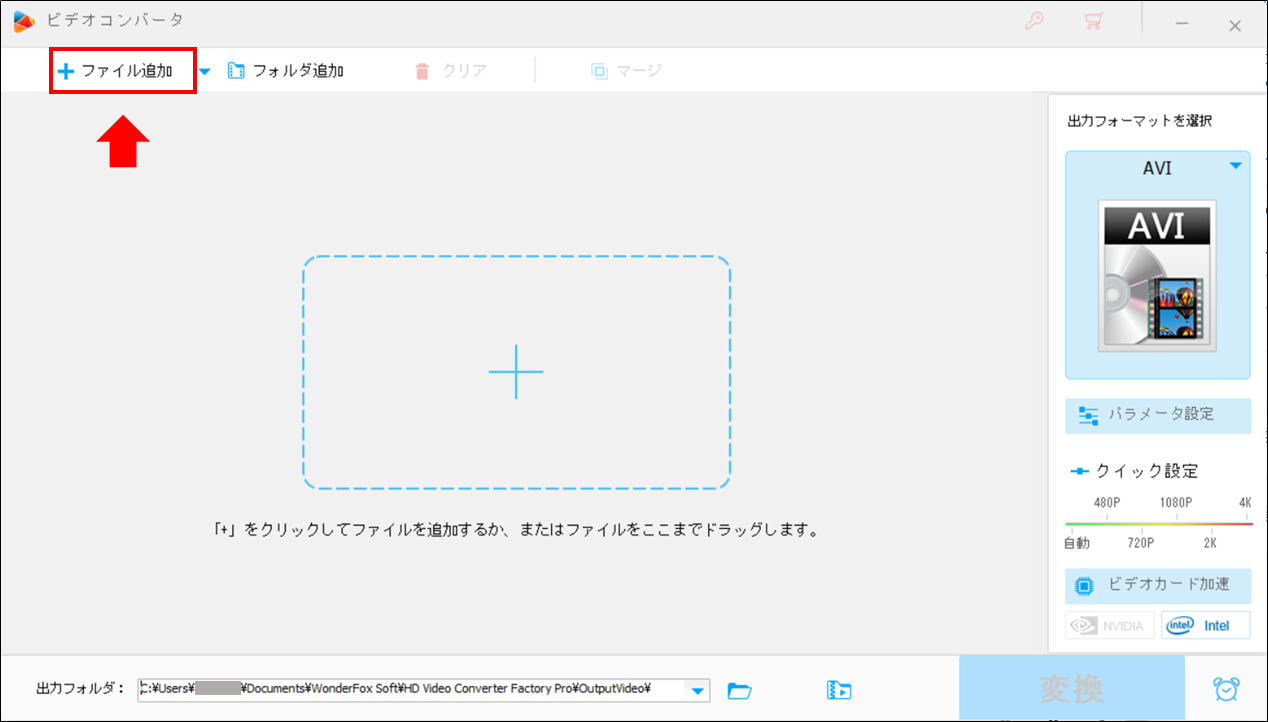
「ファイル追加」または「フォルダ追加」をクリックして変換したい動画を選びます。
「フォルダ追加」を選択すればフォルダにまとめた動画の形式を一括で変更することができます。
この機能は便利ですよね。一つ一つ変換するのは非常に手間がかかる作業ですが、これならその手間を省くことができますね。
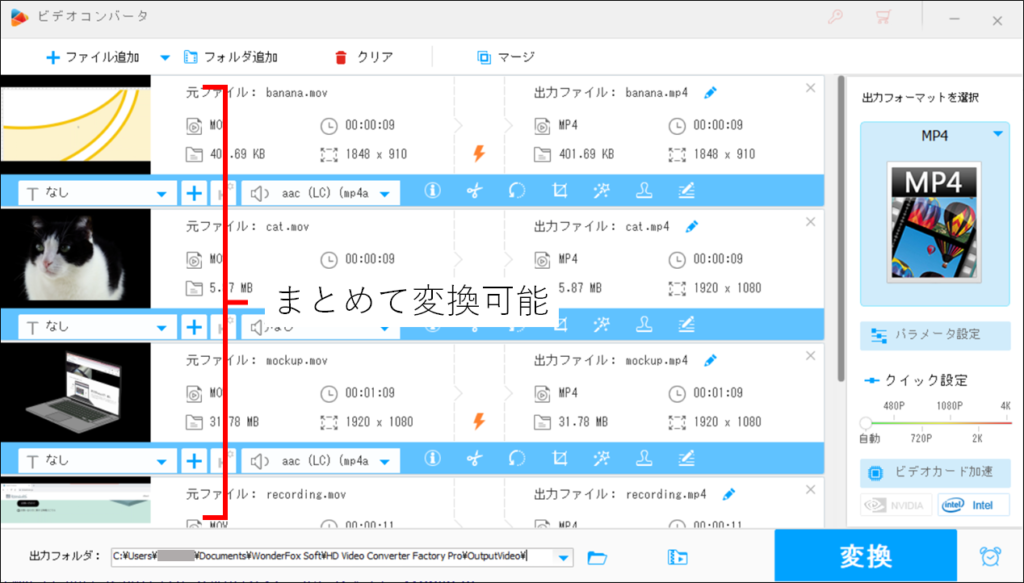
出力フォーマットの選択
右側の「出力フォーマットを選択」から変換したい動画形式を選ぶことができます。
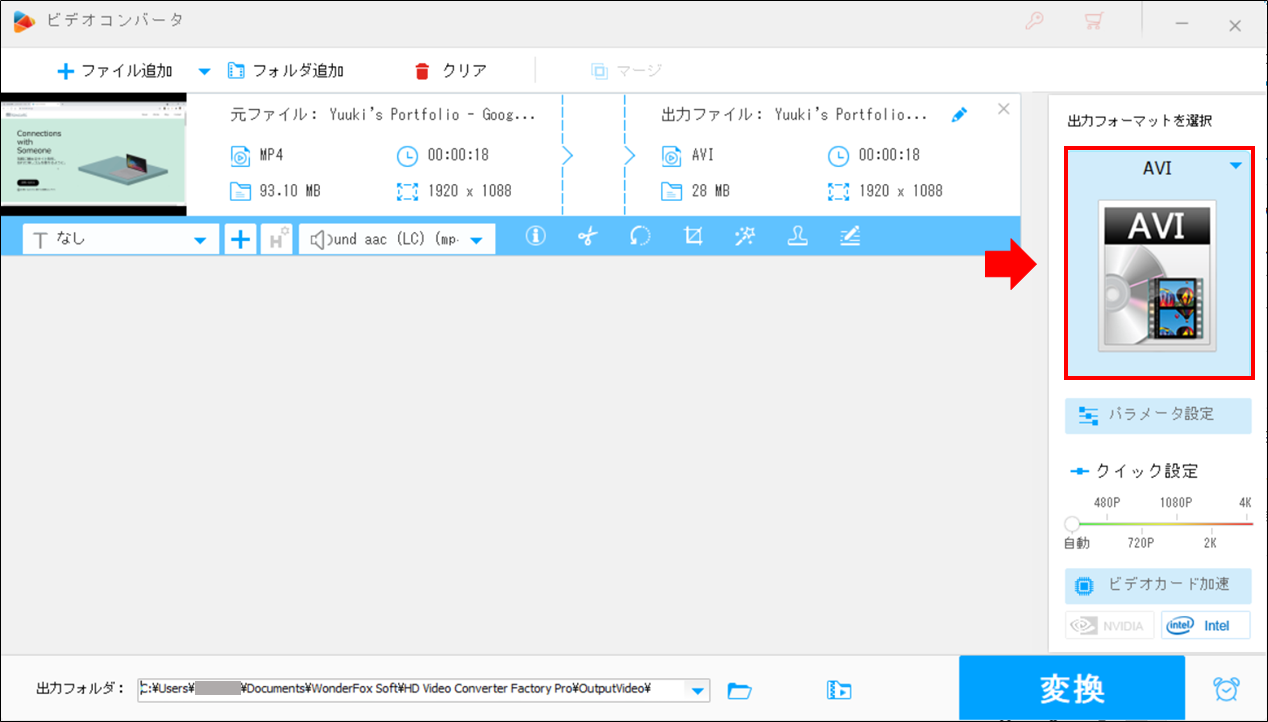
変換できる形式を見たところ、本当にたくさんの形式から選べました。500種類以上の形式や端末から選べるそうです。これなら自分が変換したい形式が見当たらないということはまずないと思います。
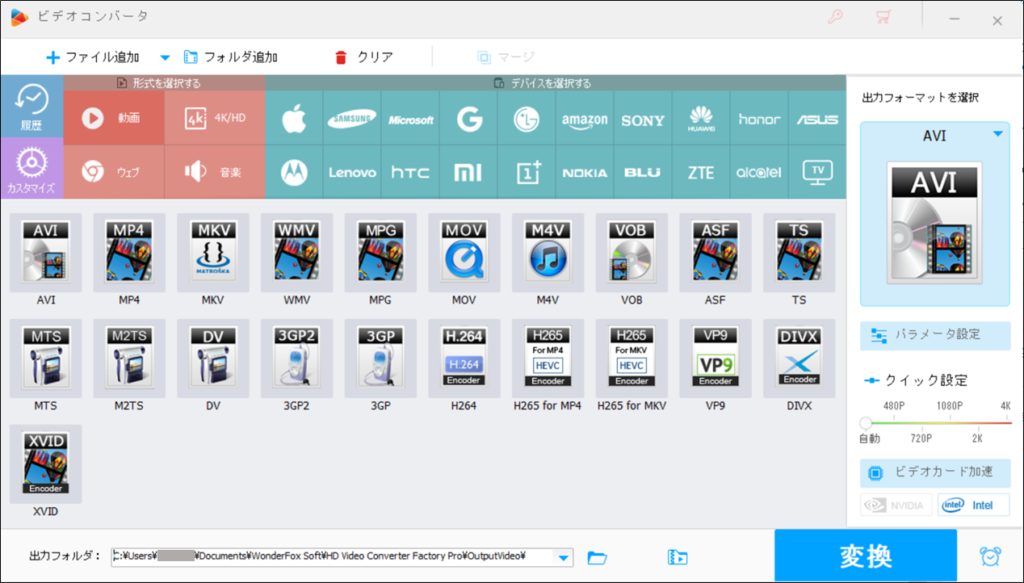
注目すべきポイントは、動画の形式が直接わからなくても、使いたいデバイスを選択すればそのデバイスに適している形式に変換することができる点です。
例えば、「SONY > PS4」のように選択すればPS4で再生することができる動画の形式に変換することができるみたいです。
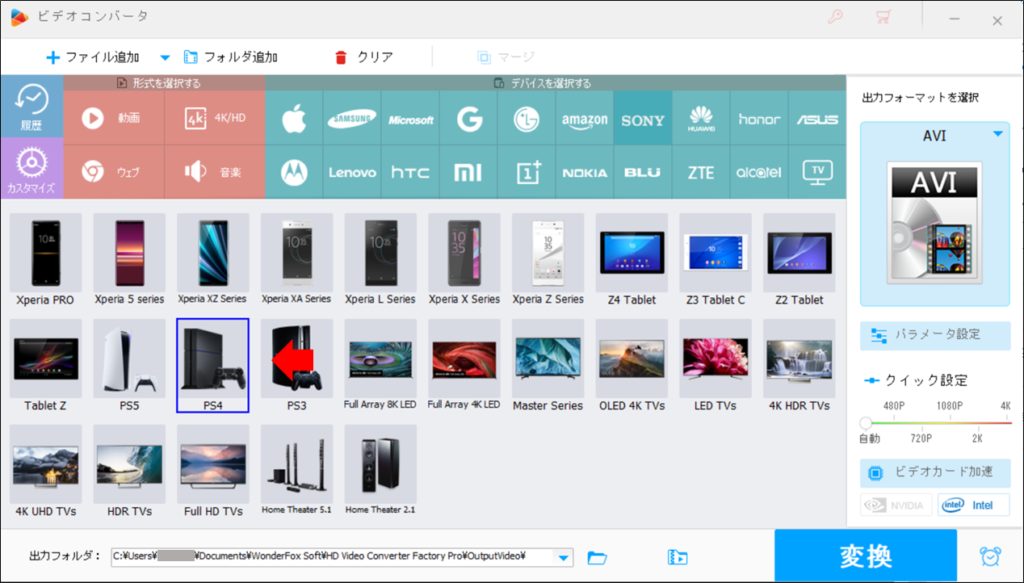
ほかの方のレビューに「最新デバイスに対応していない」と書かれているのを目にしましたが、現在はそのようなことはありません。
「iPhone12」や「PS5」、「Xperia PRO」といったような最近発売されたデバイスまでしっかり対応している印象です。
動画編集
カットやクロップ、エフェクトなどの簡単な動画編集であればこの画面から行えるようです。
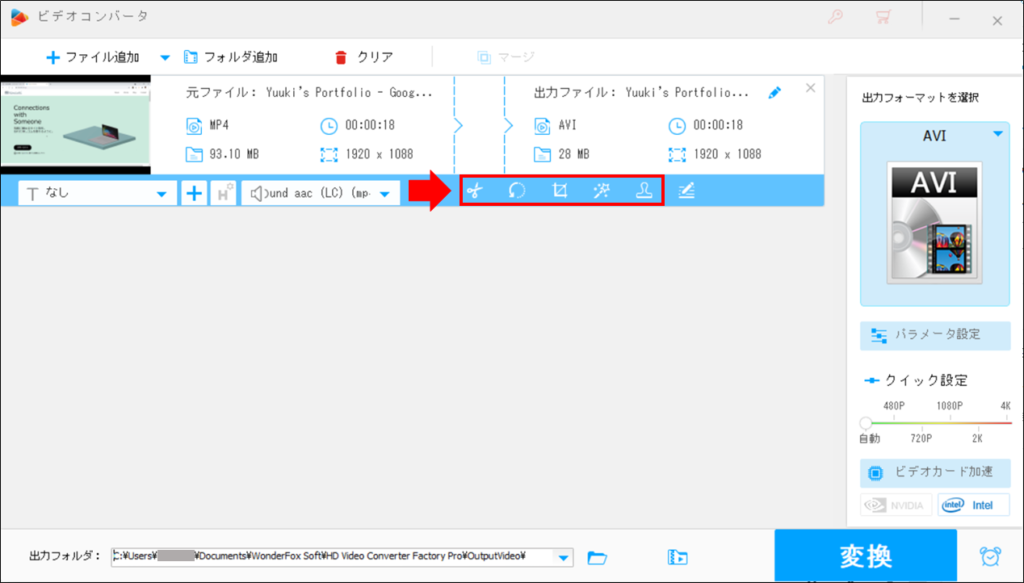
カット
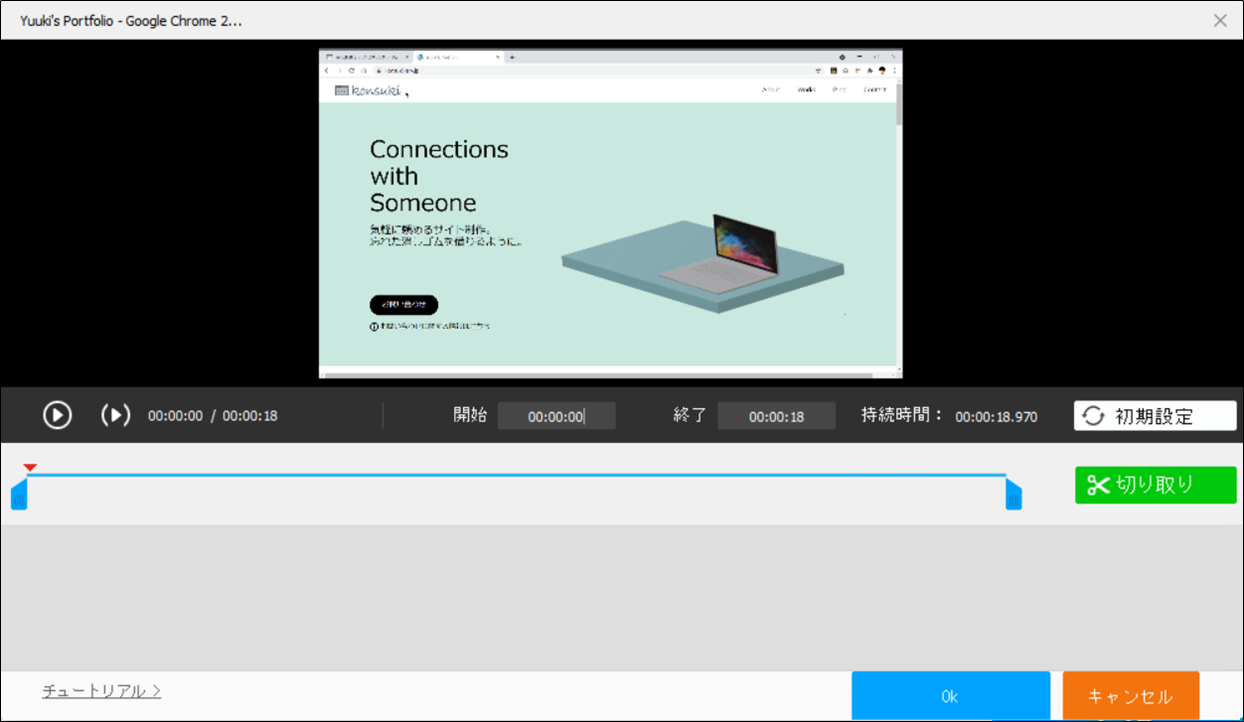
クロップ
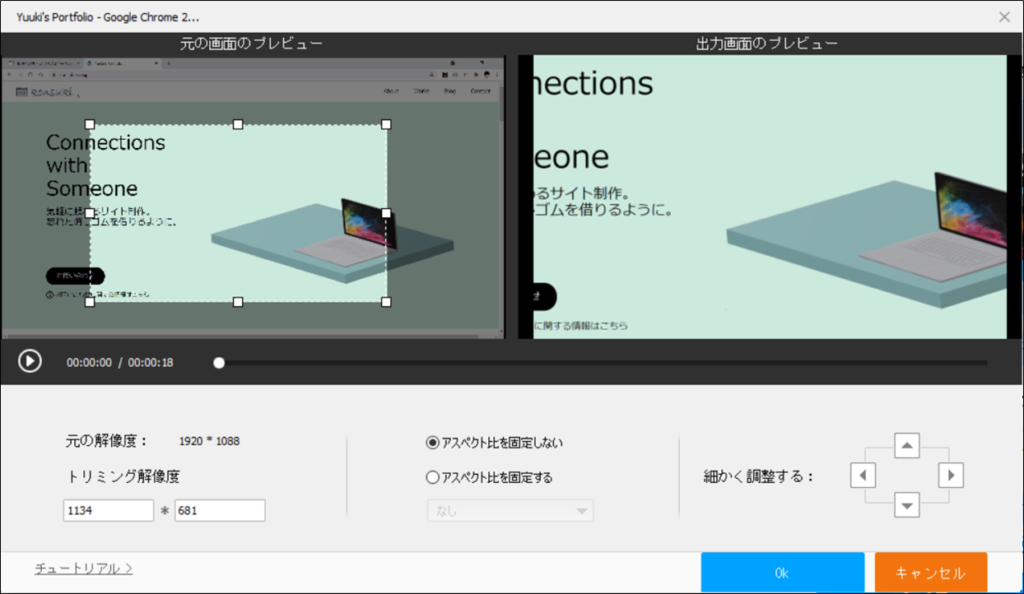
エフェクト
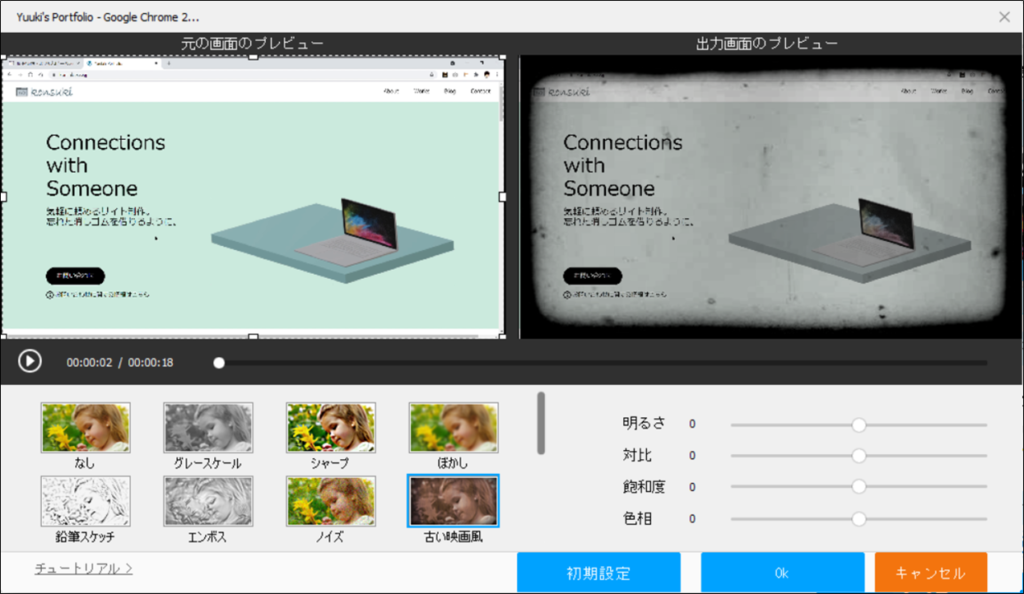
見ていただくとわかると思いますが、どの編集も直感的に操作できるようなレイアウトになっています。
変換の実行
設定が完了したら右下にある「変換」と書かれたボタンをクリックして変換を開始します。
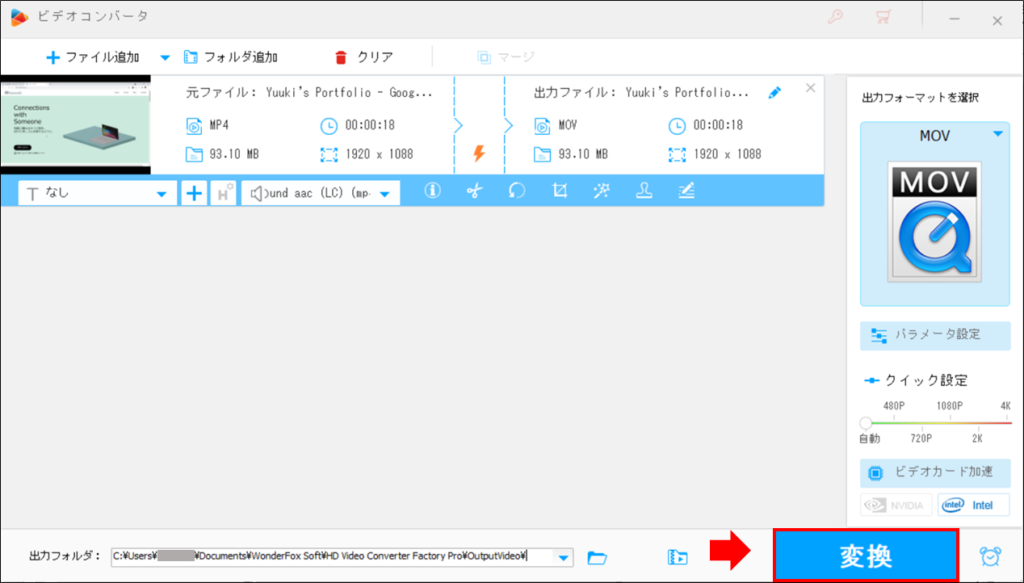
長さの異なるいろいろな動画を変換してみたところ、動画形式の変換だけを行う場合であれば、動画の長さが長くなっても変換にかかる時間はそこまで長くなりませんでした。
変換する形式やパソコンの状態によっても変わると思いますが、大体3秒かからずに変換が完了することが多かったです。
この速度で変換できると、作業のストレスが全くと言っていいほどありません。
この機能はこれからも使っていきたいです。
まとめ
HD Video Converter Factory Proの長所は次の5つです。
一方で、私が考える短所は次の2つになります。
動画変換ソフトというだけあって、動画形式の変換機能に関して言うと、私が今の所知っているどのサイトよりも効率的にできると思いました。

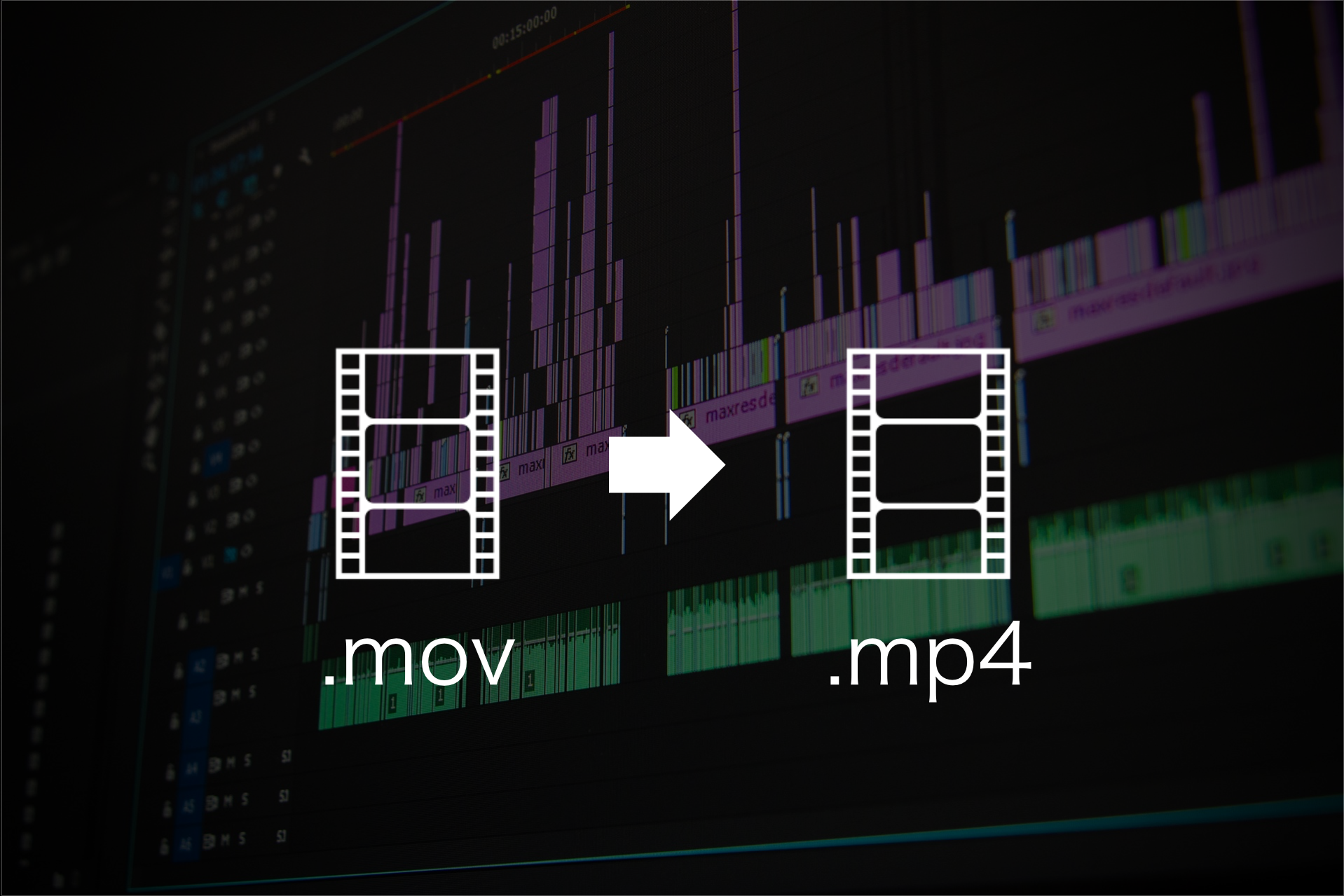


コメント