こんにちは、コンスキです。
説明のための図を作りたい時に、皆さんはどんなソフトを使っていますか?
Adobe illustratorを使えれば全く問題ないのですが、仕事としてillustratorを使ってない人がillustratorの契約をするのは金銭的に大変なこともありますよね。
そんなときにMicrosoft Office PowerPointがあればある程度代用することができるので、その方法をご紹介します。
なぜパワーポイントか
パワーポイントはプレゼンをするためのソフトとして有名ですよね。
しかし、パワーポイントには簡単に図形やアイコン組み合わせられるという特徴があります。
絵を描くことやスタンプを使うことができるソフトは他にもたくさんありますが、一度置いた図形を後から変形したり位置を変えたりできるソフトはあまり存在しません。
このオブジェクトを後から編集できるという点が、私がillustratorの代用としてパワーポイントを使う理由です。
説明用の図とはどんなものか
説明用の図とは何かと言うと、ブログなどで言葉だけでは伝わりにくい箇所に差し込む図のことです。
例えば、「レイアウトをこういう感じで変更します」と文章で書きなきながら時に次のような図を示せば、言葉だけで説明するよりも理解しやすくなります。
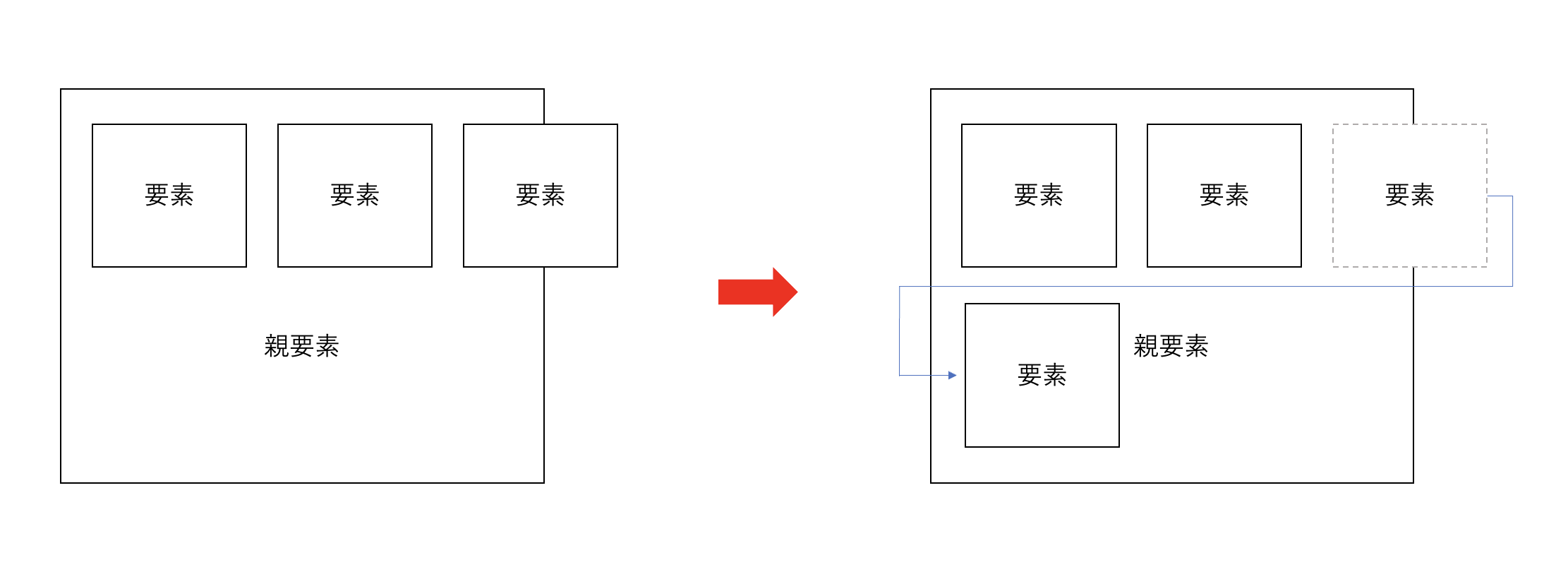
図の作り方
では、どうやって説明用の図を作って保存するのか説明します。
まずは、パワーポイントでテーマが適用されていない白紙のプレゼンテーションを作ってください。
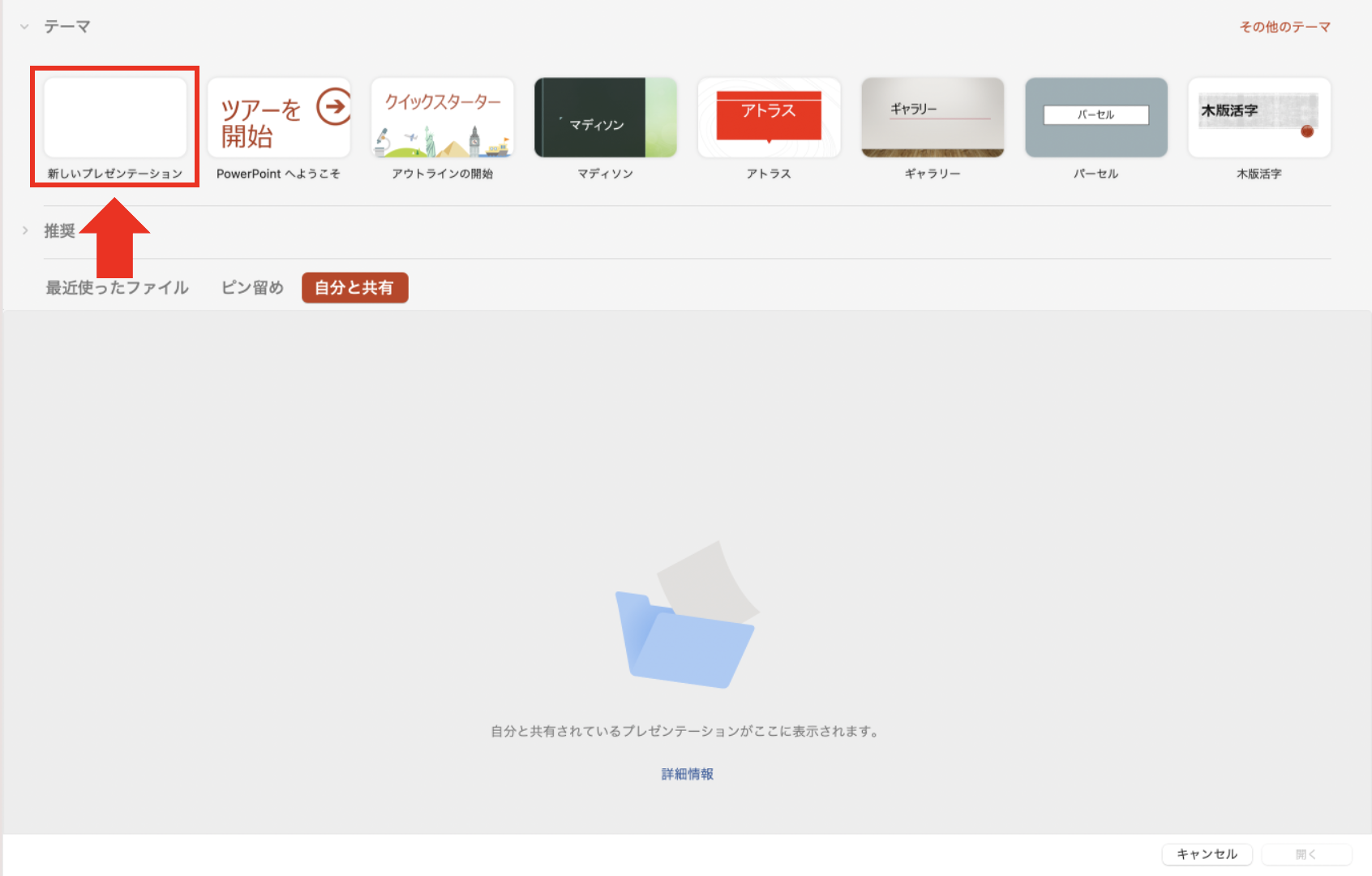
開いた状態だと、テーマが設定されていなくても自動的にテキストボックスが配置されている状態です。テキストボックスがあると図形の編集が行いづらいため無くしていきます。テキストボックスを無くすためには、「ホーム」の「レイアウト」の右横にある「∨」を押してから「白紙」を選びます。
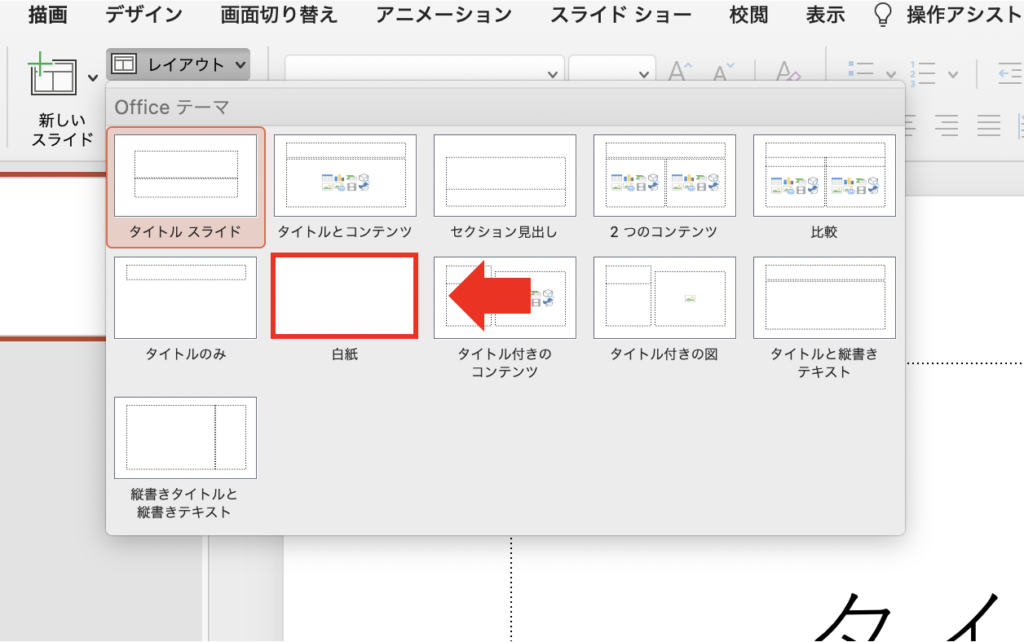
挿入から図形を追加したり、文字を追加したりします。
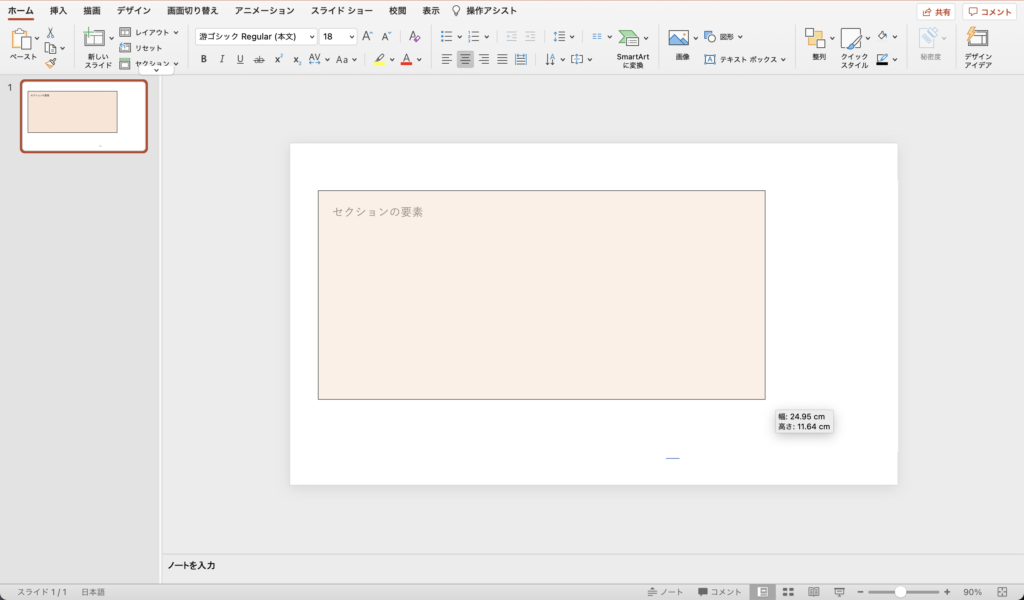
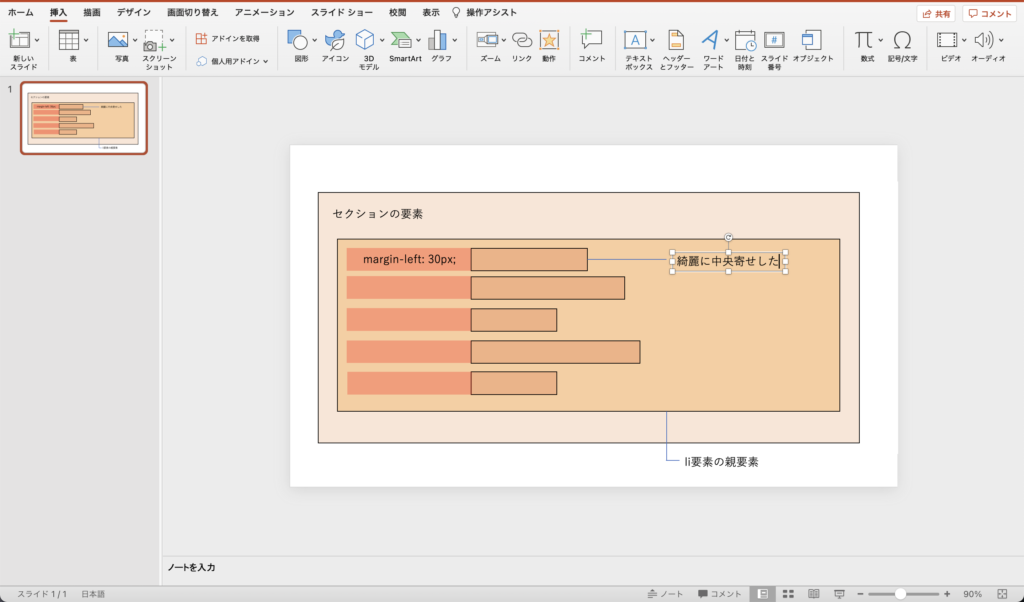
説明用の図が作れたら、図として保存したい図形を全て選択します。
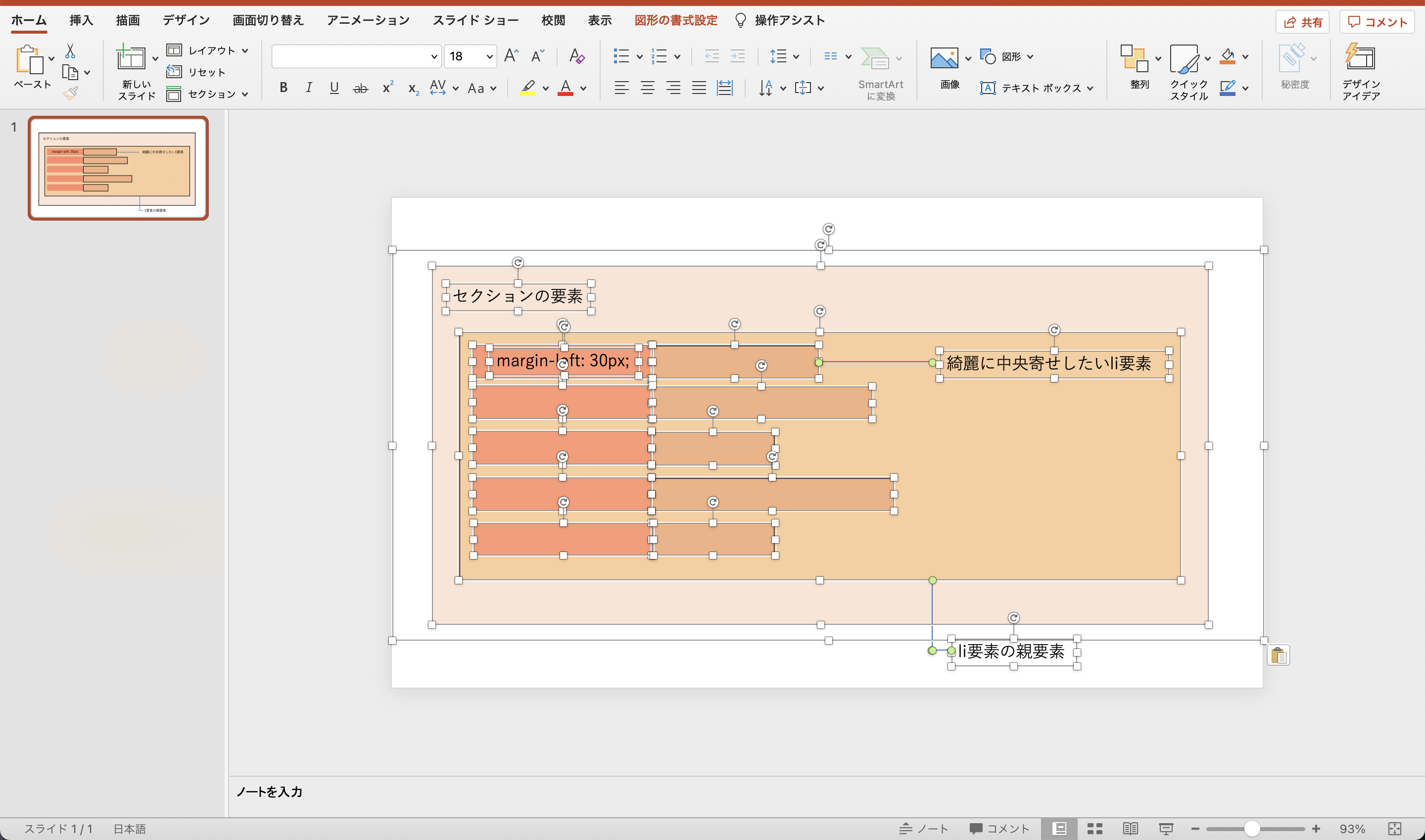
1ページごとに1つの図を作ることをおすすめします。
そうすると保存したい図形を選択するときにCtrl + A(command + A)で全選択するだけ済むためです。
選択したら、選択した図形の上で右クリックします。出てきたメニューの中から「図として保存」を選択します。
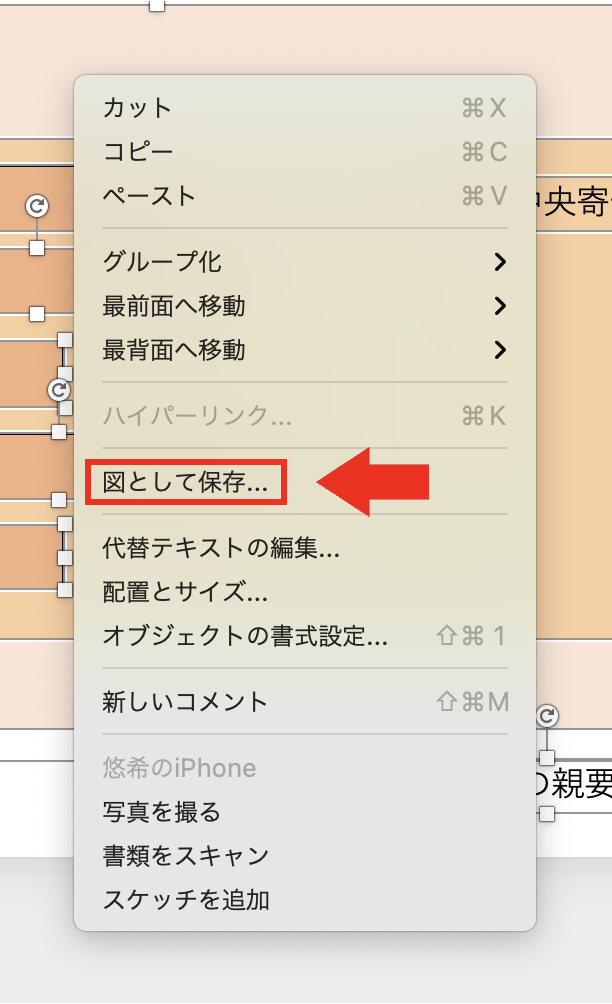
あとは、図の名前と保存したい場所を選択するだけです。
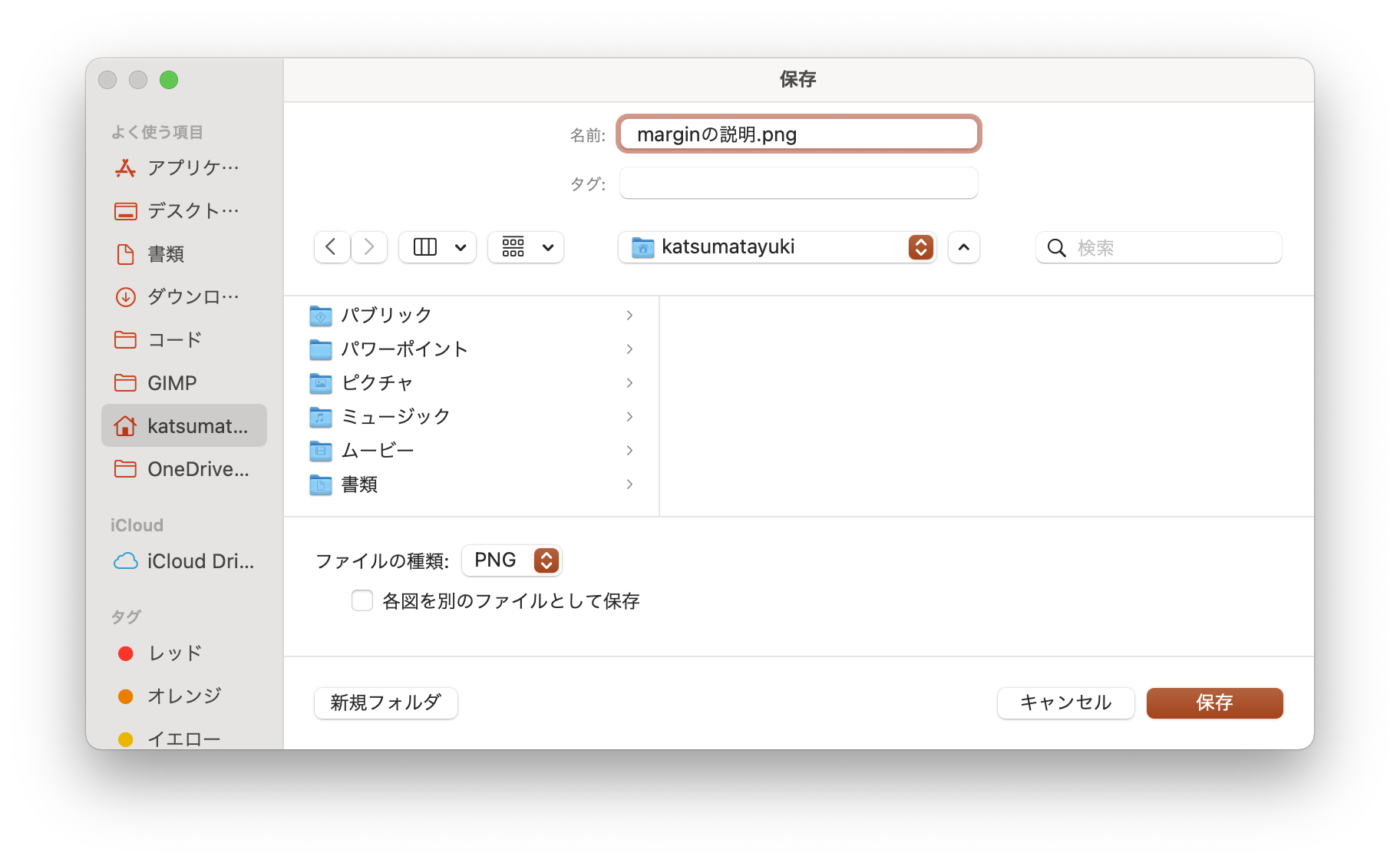
おわりに
以上がパワーポイントで図を作って保存する方法でした。
説明用の図を作りたい場面が来たら是非使ってみてください。
ちなみに「図として保存」をしなくても、パワーポイントの方で図形を選択して、使用したいサイトにドラックアンドドロップするだけ図を持って来られる場合もあります。



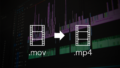
コメント