こんにちは、コンスキです。
movはQuicktime標準の動画形式です。
この形式が使用できなくて、mp4に変換したい時がありますよね。
変換する方法はいくつかありますが、アプリを開いたりサイトへアップロードしたり、何かと工程が多いと思います。
そこで今回は、フォルダに入れるだけでmovをmp4に変換できるようにする方法をご紹介します。
完成形
次のような感じで変換ができるようになります。元のファイルが残るので変換と言わないかもしれませんが・・・
変換用のフォルダを作成する
mp4に変換したいmovファイルを入れるためのフォルダをお好きな場所に作成してください。
名前は自由につけて大丈夫です。僕は「movをmp4に変換」というファイルをデスクトップに作成しました。
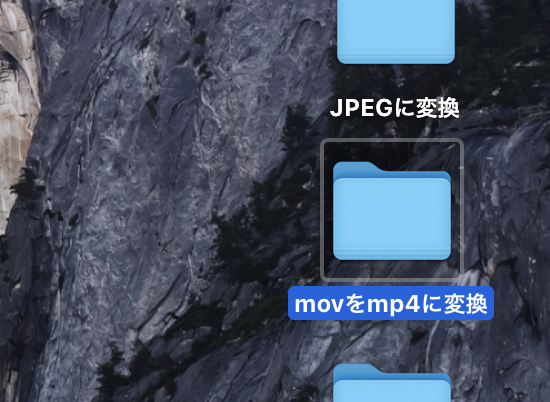
Homebrewをインストールする
movからmp4への変換にはFFmpeg(エフエフエムペグ)というソフトが必要です。
それをインストールするために先にHomebrewというものをインストールします。
ターミナルで次のコマンドを入力してEnterを押してください。
/bin/bash -c "$(curl -fsSL https://raw.githubusercontent.com/Homebrew/install/master/install.sh)"パスワードを聞いてくると思うので、ログイン時のパスワードを入力してください。
インストールされたかどうかは次のコマンドで確認できます。
brew -v正常にインストールされていれば、次のような感じで表示されます。
Homebrew 3.3.4 Homebrew/homebrew-core (git revision 0c0e75a99d7; last commit 2021-11-21) Homebrew/homebrew-cask (git revision 06810af227; last commit 2021-11-21)
FFmpegをインストールする
ターミナルで次のコマンドを入力してEnterを押します。
brew install ffmpegインストールが完了したら、次のコマンドを入力してください。
which ffmpegffmpegが正常にインストールされていれば、次のようにffmpegの実行ファイルのパスが表示されます。
/opt/local/bin/ffmpeg
これと一致していなくても、パスが表示されれば大丈夫です。
このパスは後で使用します。
Automatorの設定をする
Launchpad(アプリ一覧的なやつ)を開き「Automator」で検索し、表示されたアプリを起動します。
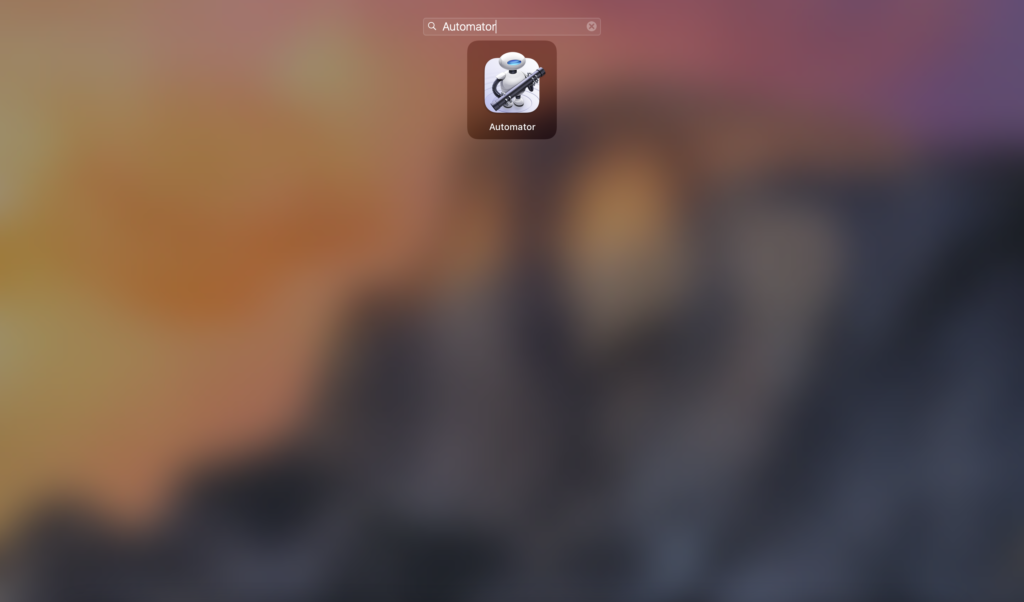
「ファイル > 新規」のように選択します。
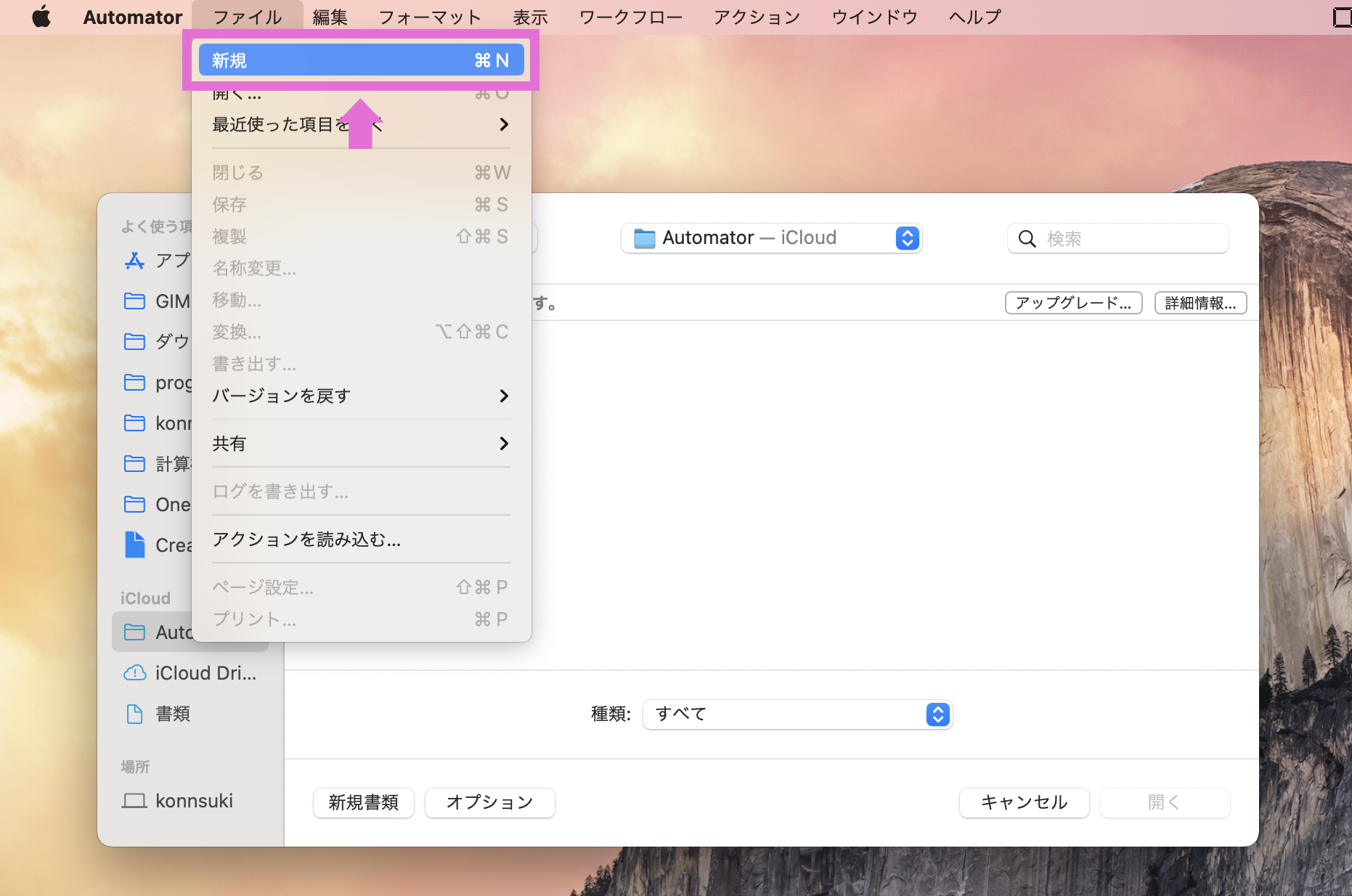
「フォルダアクション」を選択します。
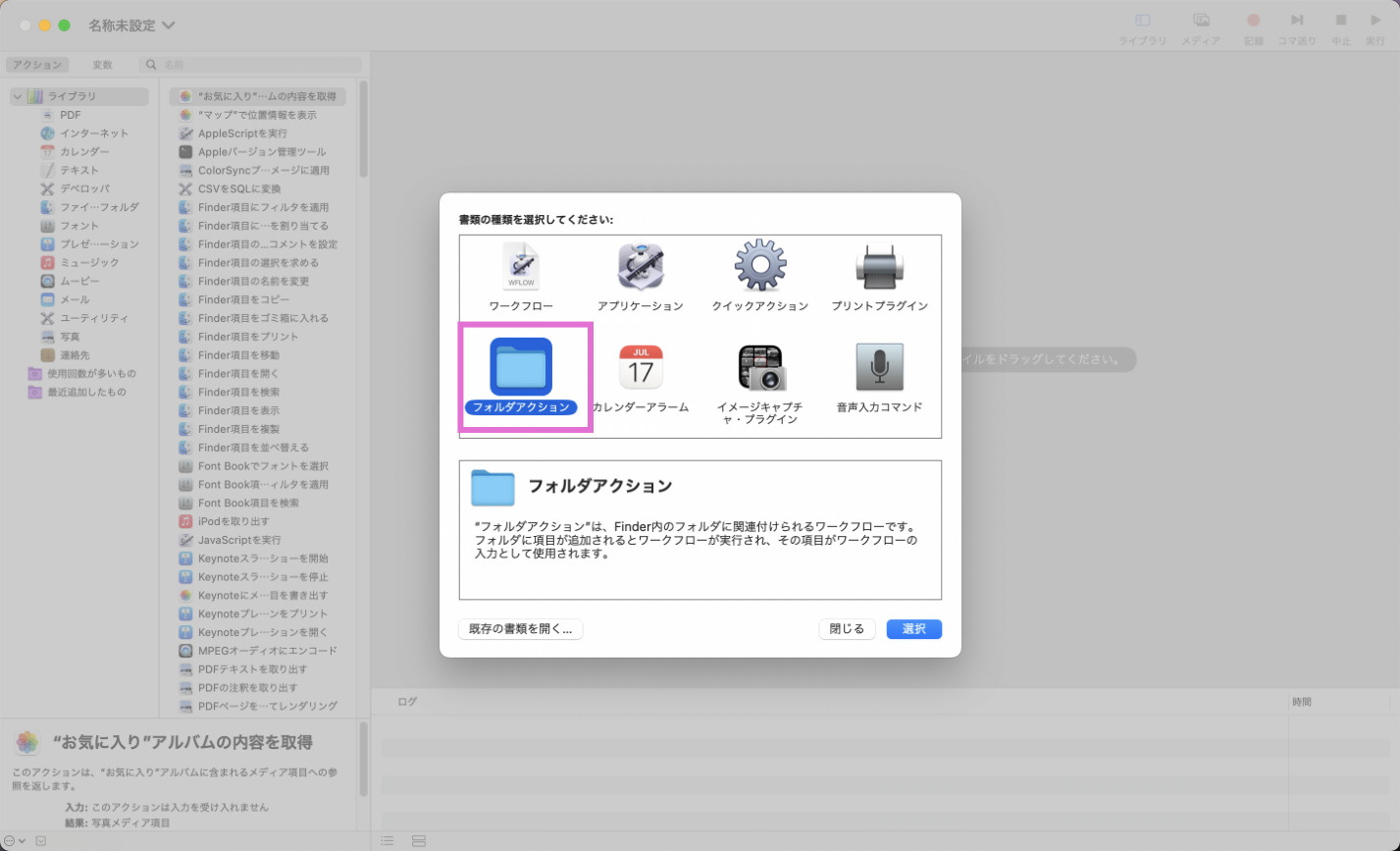
ウィンドウの右上あたりにある「フォルダを選択」クリックします。
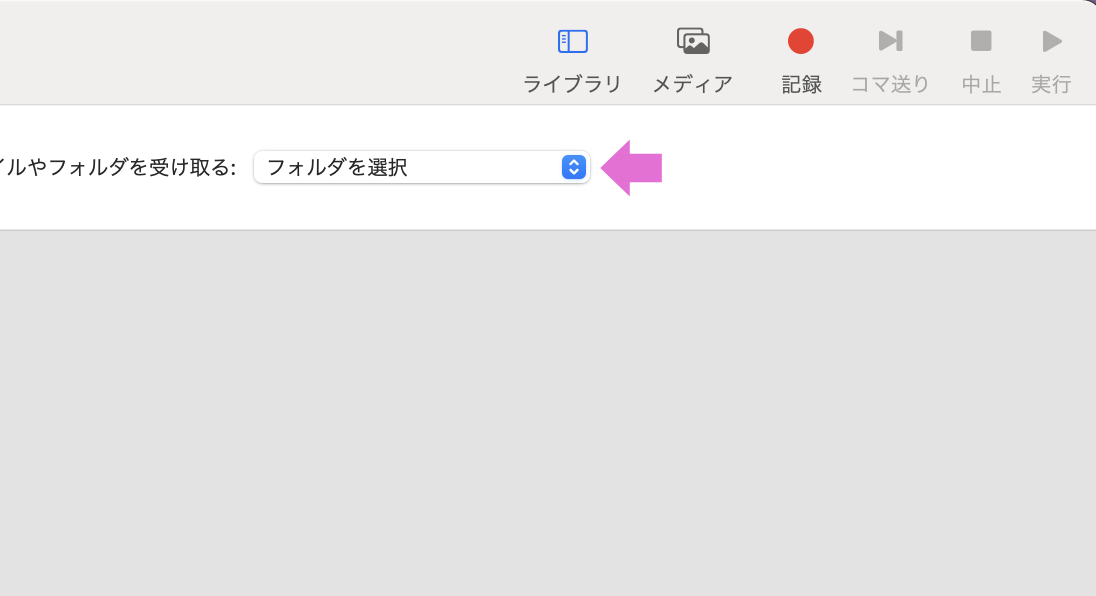
出てきた選択肢の中から「その他」を選択し、先ほど作ったフォルダを選んでください。
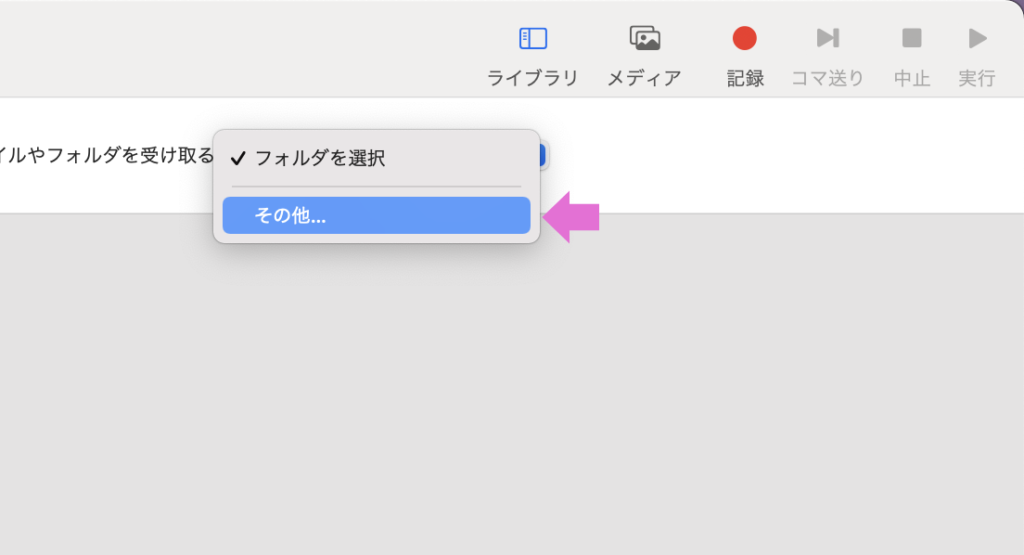
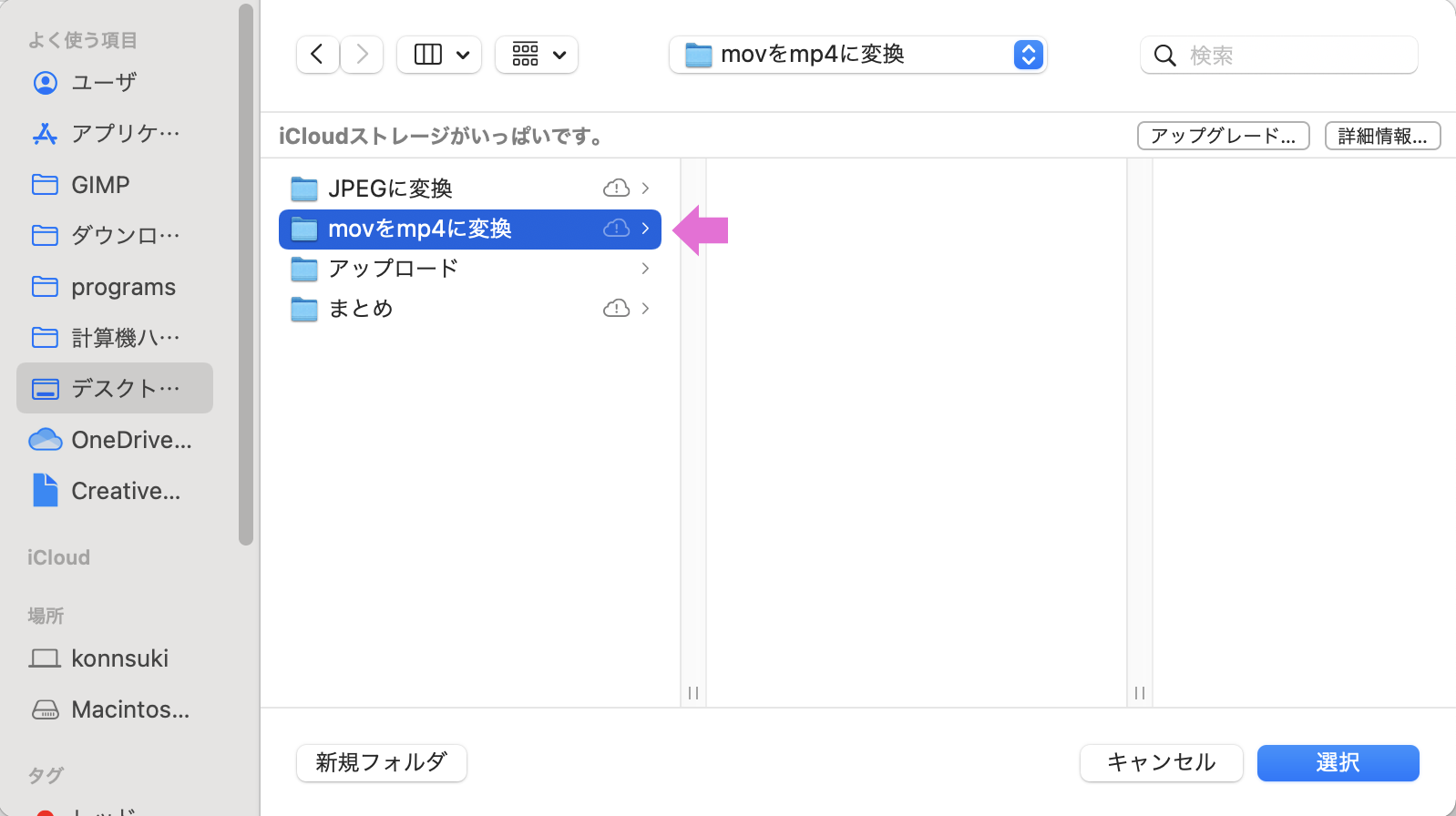
ウィンドウの左上にある検索欄に「シェル」と入力します。
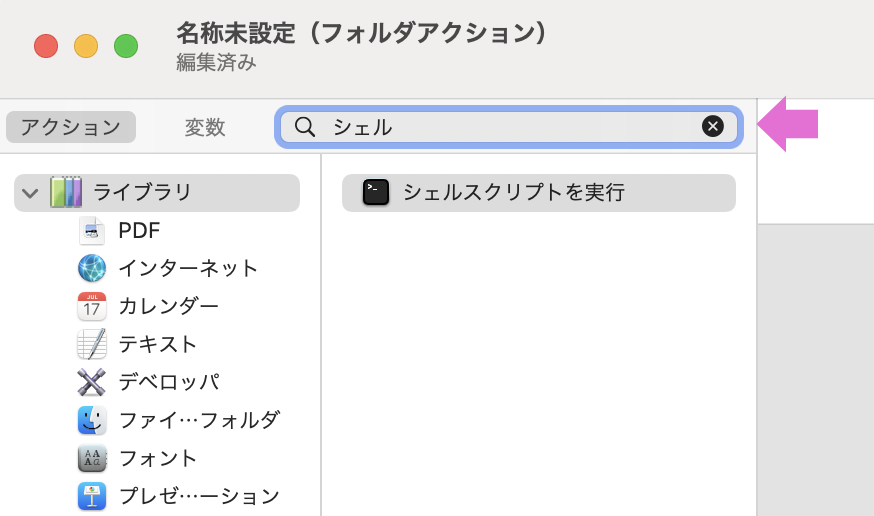
表示された「シェルスクリプトを実行」をダブルクリックします。
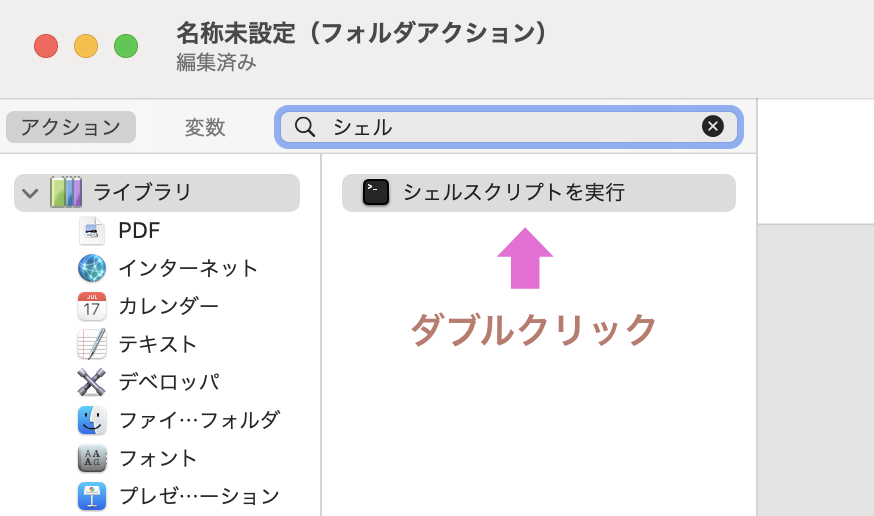
枠の中にスクリプトを書きます。
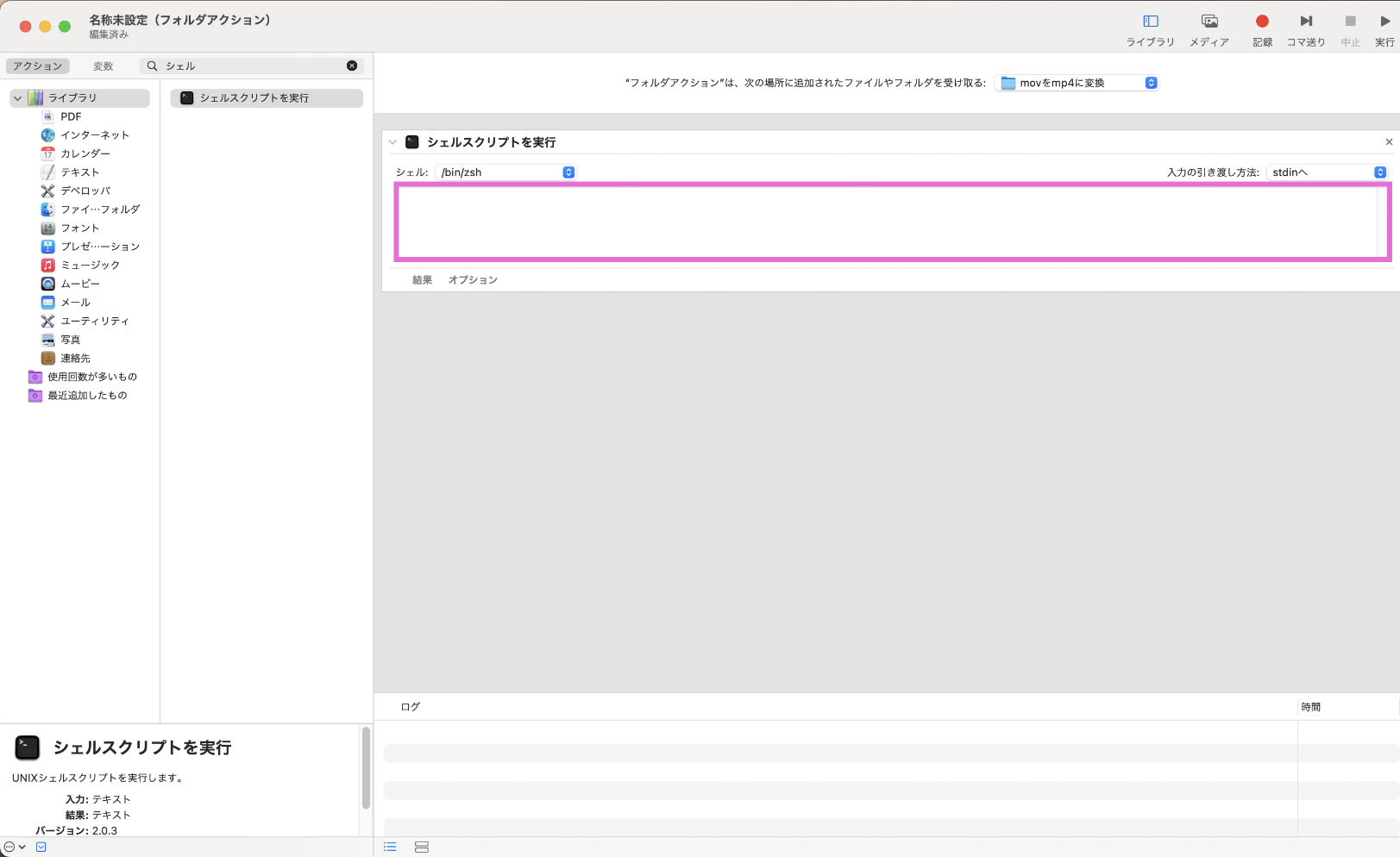
枠の中に書くスクリプトはこちらです↓
originalFilePath=$1
newFilePath=${originalFilePath/.mov/.mp4}
/opt/local/bin/ffmpeg -i $originalFilePath $newFilePathここで3行目に注目してください。
/opt/local/bin/ffmpeg -i $originalFilePath $newFilePath
太文字になっている部分は、ffmpegの実行ファイルのパスです。
先ほど確認したように、次のコマンドを実行して表示されたパスを確認してください。
そのパスで太文字になっている部分を書き換えます。
次に、「入力の引き渡し方法」の「stdinへ」と書かれた部分をクリックします。

「引数として」に変更します。
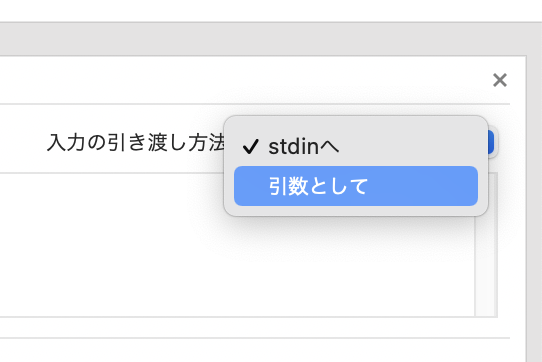
その後、「Cmd + S」を押します。
フォルダアクションの名前を「movをmp4に変換」のように設定して保存します。
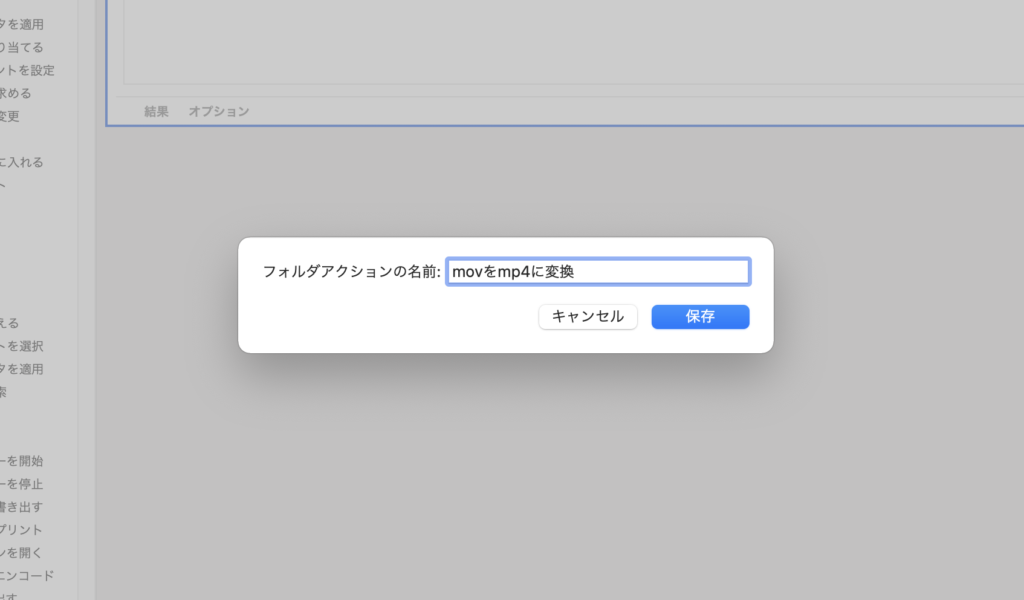
これでフォルダの中にmov形式の動画を入れればmp4形式に変換されるようになると思います!
お疲れ様でした。


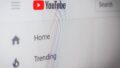

コメント