YouTubeでは、トップページに表示された動画を見るという方が多いかもしれませんが、検索を使うという人も多いと思います。
YouTube検索をしていて、次のような問題に遭遇したことはありませんか?
- 検索結果の件数が明らかに少ない
- 検索結果に関係ない動画が表示される
- 「あなたへのおすすめ」や「他の人はこちらも視聴しています」ばかり表示される
調べたい事があって動画を検索しているにも関わらず、検索結果が少なかったり関係のない動画が多く表示されてしまうと不便ですよね。
「あなたへのおすすめ」や「他の人はこちらも視聴しています」などの動画も時には必要ないと感じることもあります。
そこで、YouTubeの検索結果の表示件数が少ないときの対処法と、関係のない動画を極力表示させないようにする方法をご紹介します。
YouTube検索の表示件数が少ないときの対処法
YouTubeの検索結果に多く表示させるには、「検索キーワード before:今日の日付」で検索します。
before:今日の日付のところが重要です。
具体的には、次のように検索欄に入力します。
映画 SF おすすめ before:2022-06-13
こちらの方法で検索した場合とふつうに検索した場合検索した場合で検索結果を比べてみました。
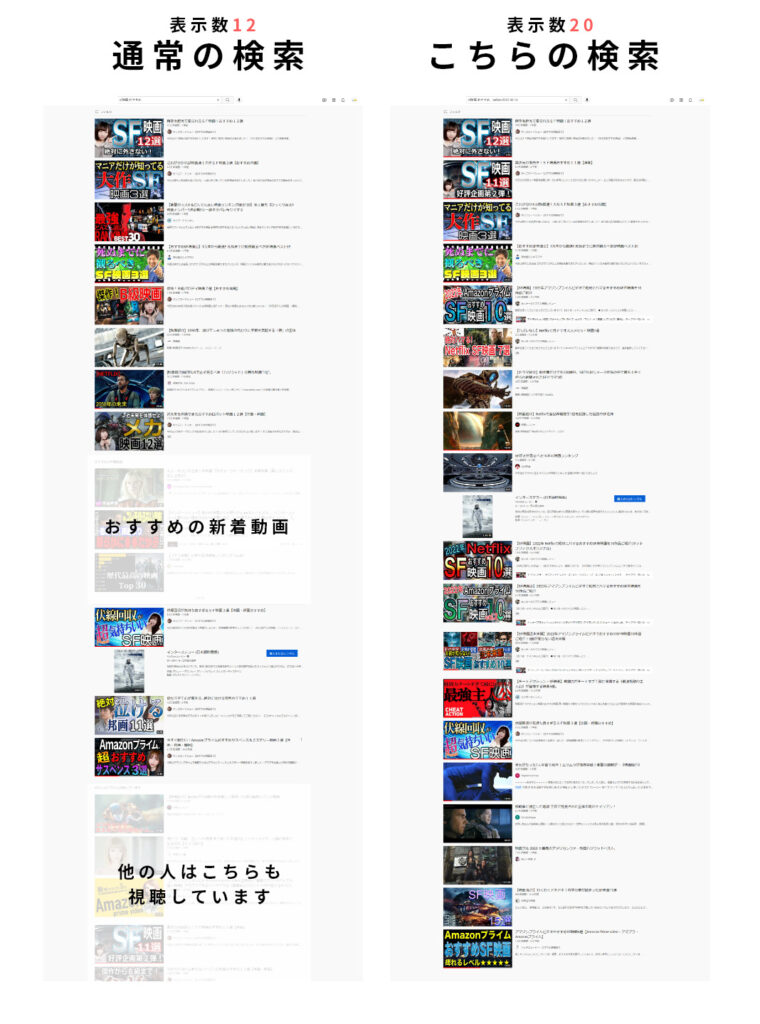
こちらの方法で検索すると、検索キーワードに直接関係している動画だけが表示されます。調べ物をしている際には、見やすくなって役に立つかもしれません。
根本的な対処方法
「検索のたびに日付を入力するのが大変だ」という場合は、Cookieをオフにすることで継続的に対処することもできます。Cookieというのは、IDやパスワードなどの個人情報やサイトの閲覧情報を保存できる機能のことです。
今回は、2つのブラウザごとでCookieをオフにする手順を紹介します。
ChromeでYouTubeを視聴している場合
Google Chromeを使ってYouTubeを視聴していた場合は、次の手順でCookieをオフにすることができます。
1. 画面右上にある三点リーダーをクリックする
クリックするとメニューが表示されます。
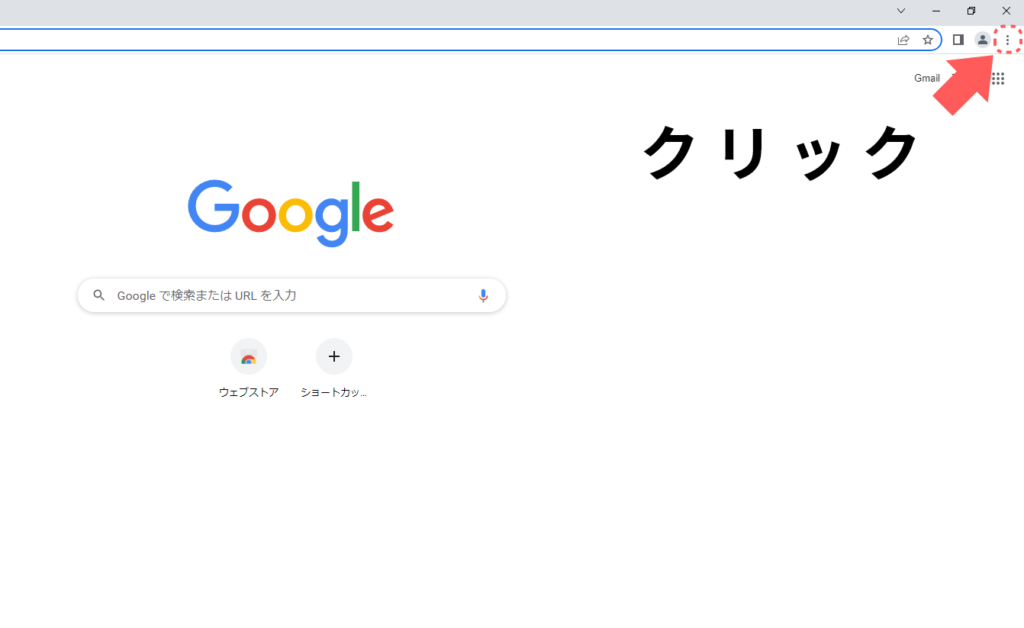
2. 「設定」を選択する
表示されたメニューの中から「設定」と書かれた項目を選びます。
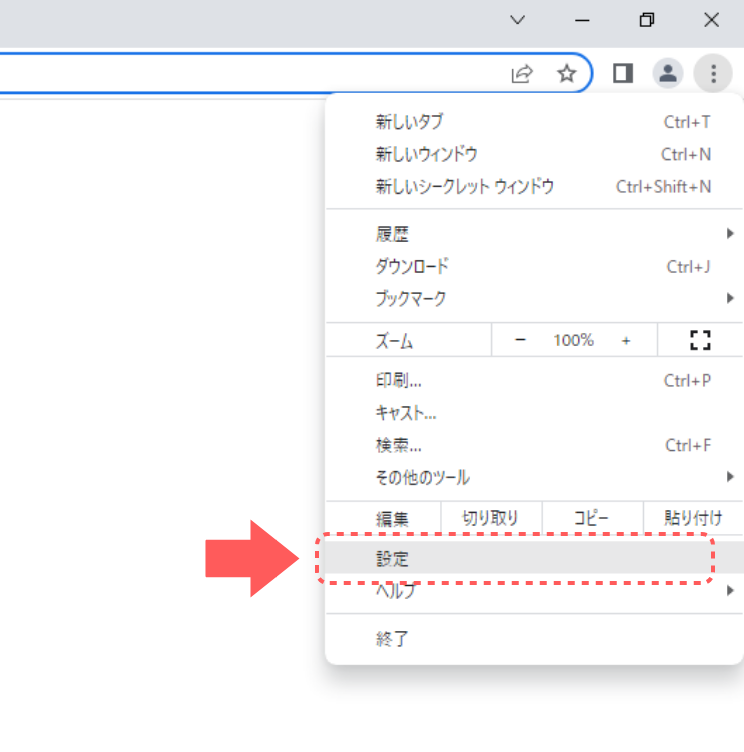
3. 「プライバシーとセキュリティ」をクリックする
左側にあるメニューの「プライバシーとセキュリティ」という項目をクリックします。
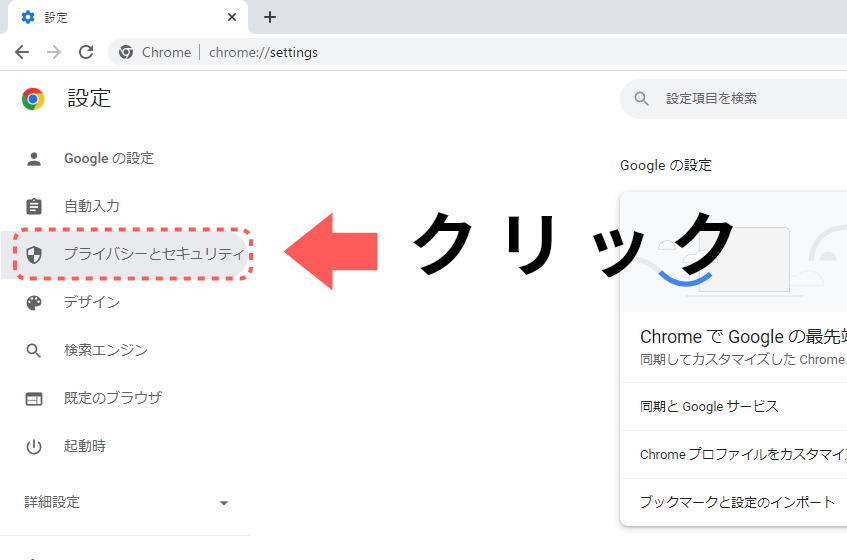
4. 「Cookieと他のサイトデータ」をクリックする
今度は真ん中にあるメニューから「Cookieと他のサイトデータ」と書かれた項目をクリックします。
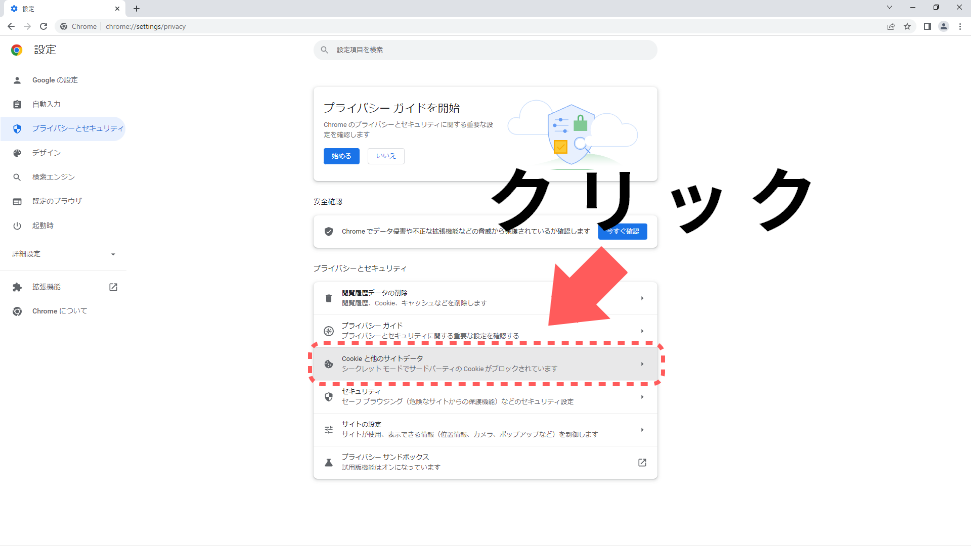
すこしズームアップした画像がこちらです↓。
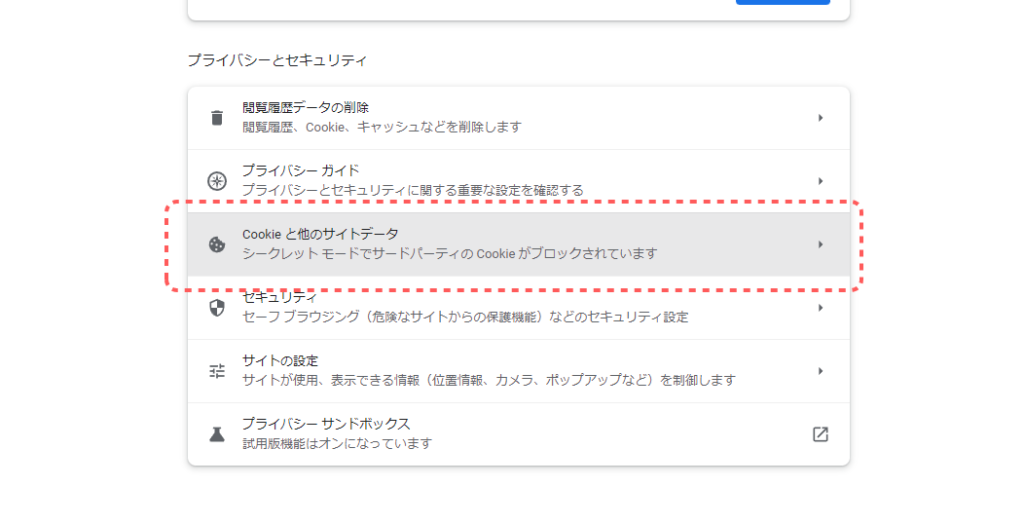
5. 「すべてのCookieをブロックする(推奨されません)」を選択する
「すべてのCookieをブロックする(推奨されません)」の項目にあるラジオボタンを選択します。
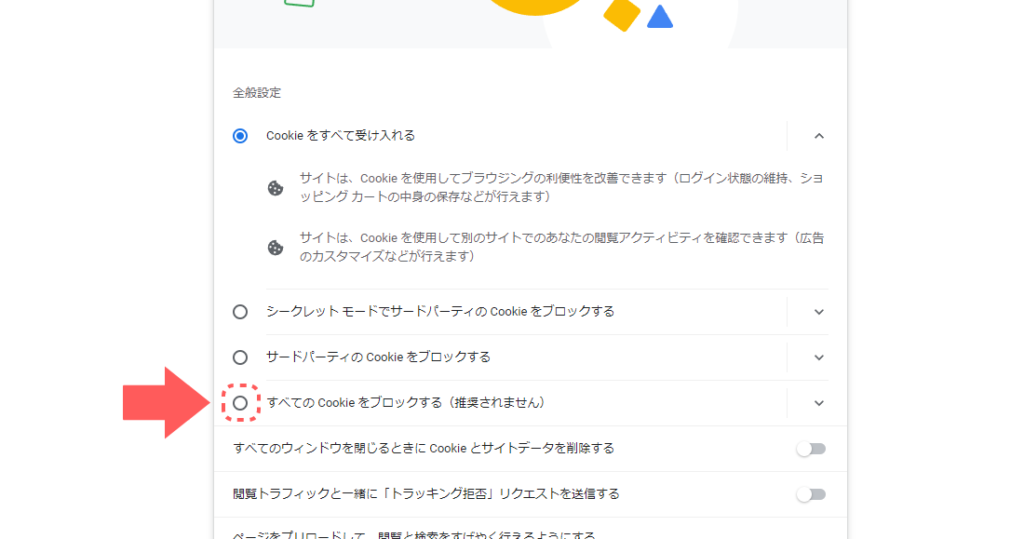
以上でCookieをオフにできました。
Edgeを使ってYouTubeを視聴している場合
Microsoft Edgeを使ってYouTubeを視聴していた場合は、次の手順でCookieをオフにすることができます。
1. 「・・・」マークをクリックする
画面右上にある三点リーダーをクリックします。
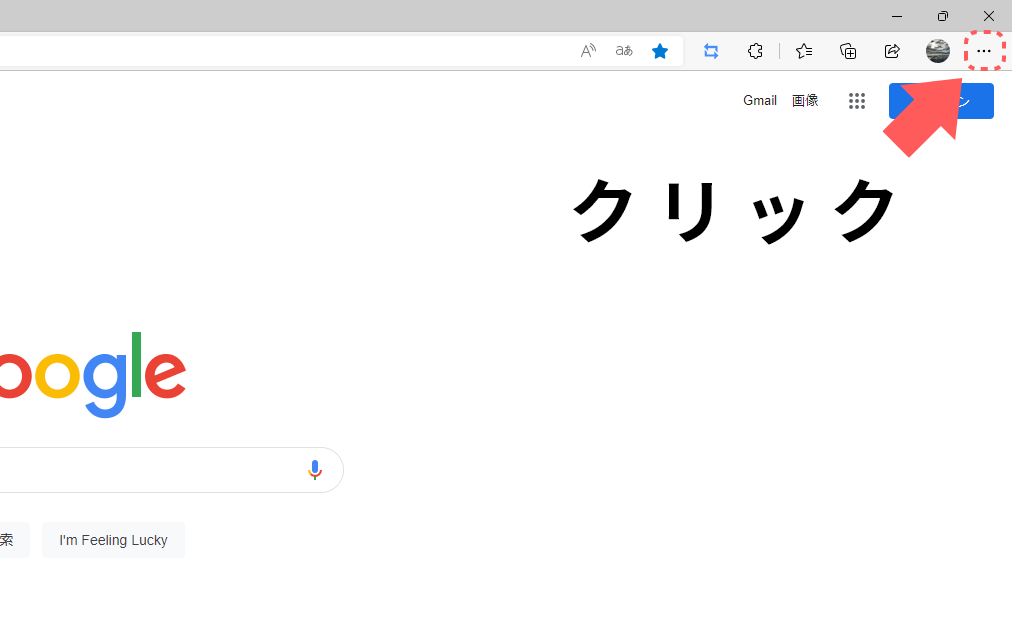
2. 「設定」を選択する
表示されるメニューの中から「設定」と書かれた項目を選択します。
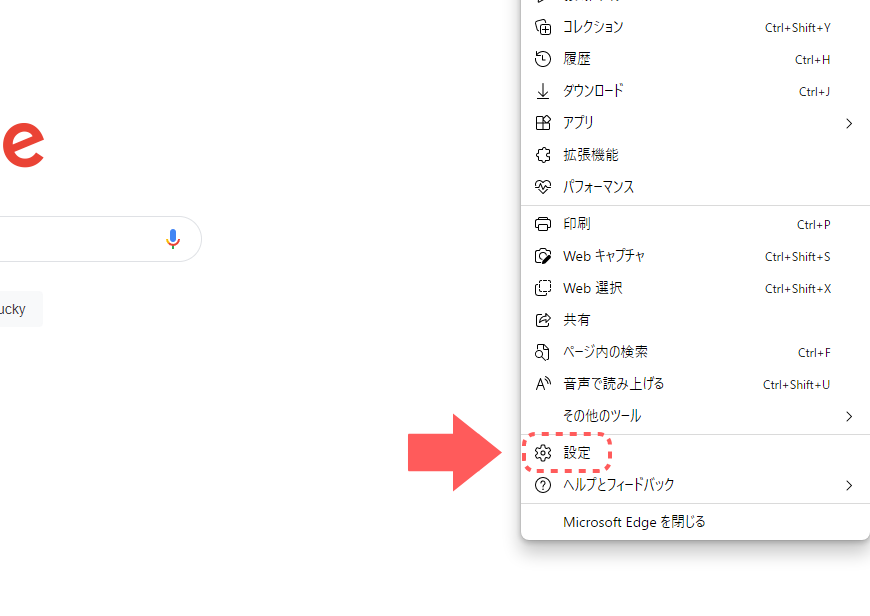
3. 検索欄に「cookie」と入力する
設定タブが開いたら、画面右上にある検索欄に「cookie」と入力します。
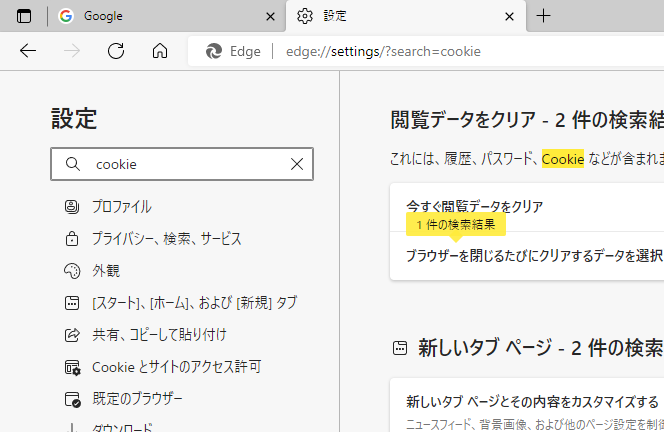
4. 「Cookieとサイトデータの管理と削除」をクリック
検索結果に表示されている「Cookieとサイトデータの管理と削除」と書かれた項目をクリックします。
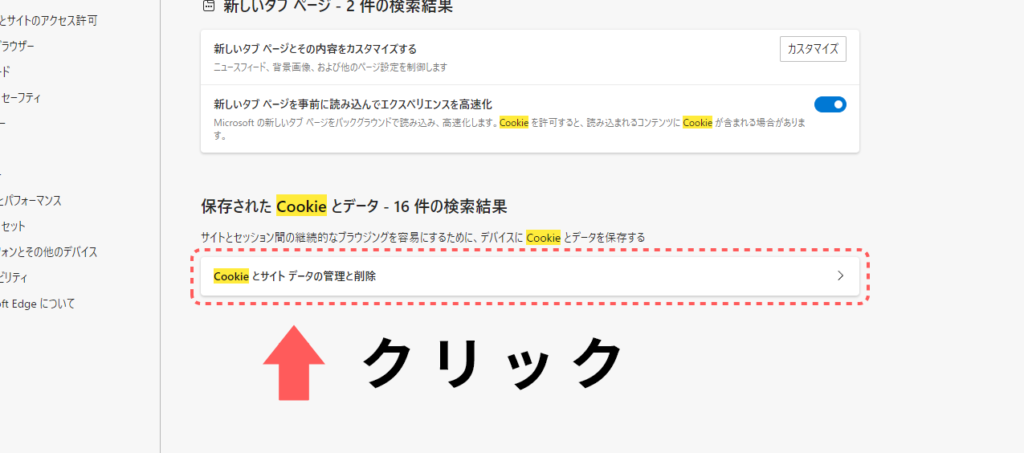
5. 「Cookieデータの保存と読み取りをサイトに許可する(推奨)」をオフにする
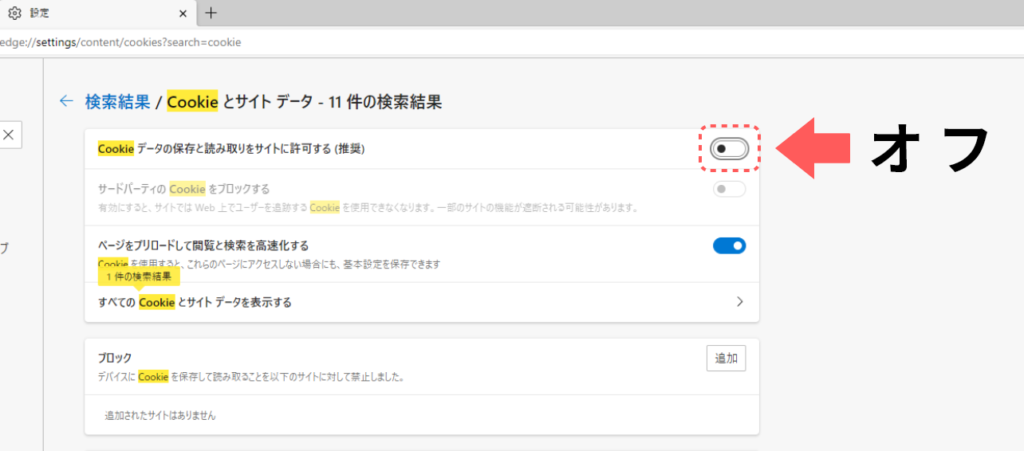
以上でCookieをオフにできました。
検索結果が少なくなる原因
次のような項目が、YouTube検索の検索結果が少なくなってしまう原因だと考えられます。
・おすすめの最新動画
・他の人はこちらも視聴しています
・前に再生した動画
これらの項目は、YouTubeを娯楽として使っているときには面白そうな動画が見つかりやすくなりますよね。

こんな動画もあるんだ!観てみよう!
普段使いとても便利な機能です。ただ、この機能が調べものをする際にちょっとだけ邪魔になってしまうことがあります。
今回は調べものをするためにYouTubeを活用している方が、ほんと少しだけ調べやすくなる方法を紹介してみました。




コメント