wi-fiが突然繋がらなくなって、タスクバーからwi-fiの状況を見ると、「インターネットなし」と書かれていることがあると思います。
Windows11において、これが表示されたときに接続を復活させる方法を紹介します。
インターネットなしと表示されたときの対処法
タスクバーの右端にある、インターネット接続のマークをクリックします。
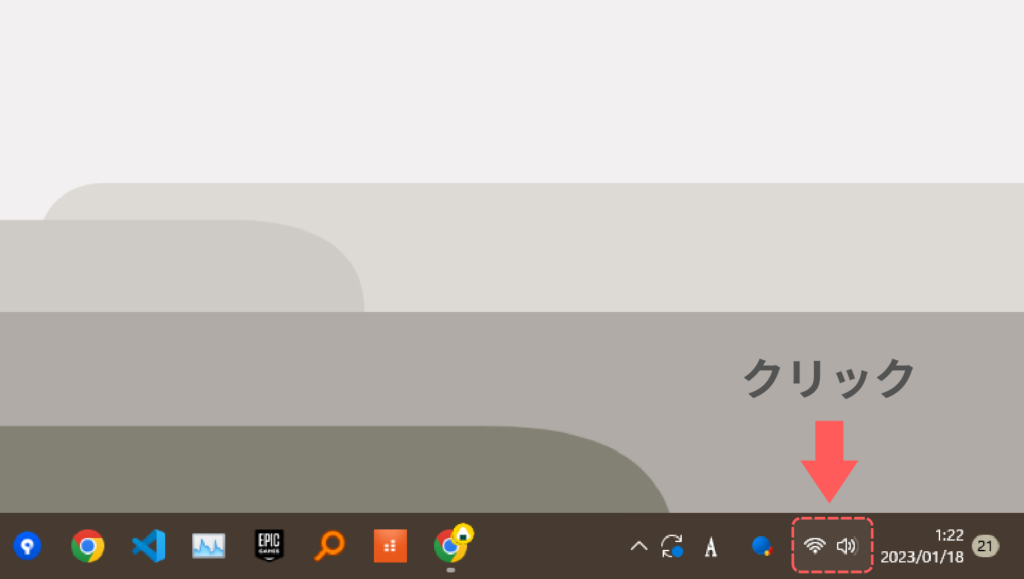
> マークをクリックします。
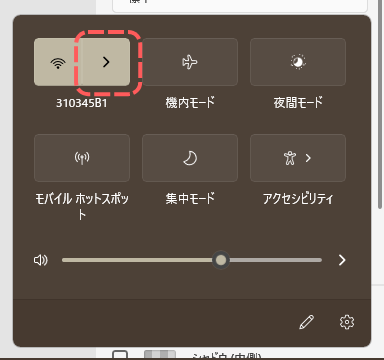
<切断>と書かれたボタンを押して、完全に接続を切ります。
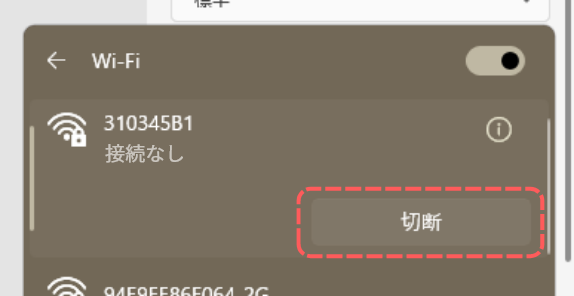
「自動的に接続」にチェックを入れて、5秒ほど待ちます。
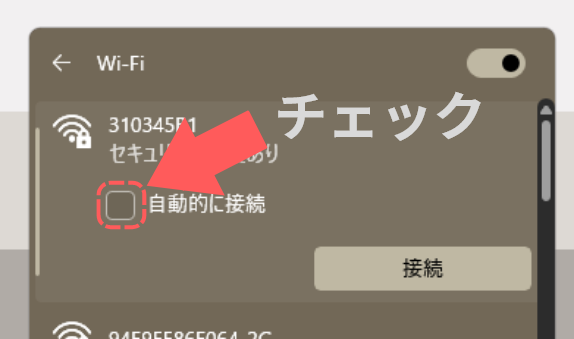
「インターネットなし」と表示されますが、すぐに接続済みに変わります。
「インターネットなし」のままになっているときは、<切断>ボタンではなくトグルボタンの方をクリックしてください。
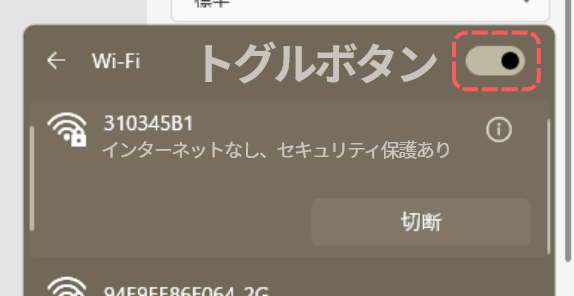
すべてのwi-fiが表示されない状態にします。
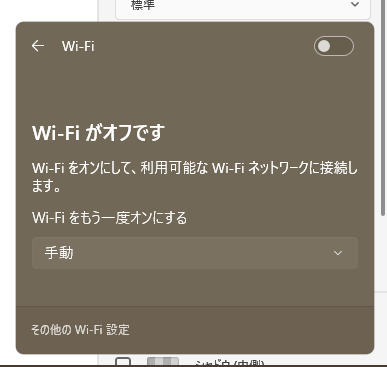
その後、トグルボタンをもう一度クリックした後に、同じように「切断 > 自動的に接続」の手順を実行します。



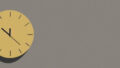
コメント