僕がUnreal Engineを始めた頃、ビューポートの視点移動についてわからないことがたくさんありました。
そこでこれまで勉強してきたビューポートの移動に関してまとめました。やり方が分からなくてこまっている方の参考になったら嬉しいです。
移動速度の変更
ビューポートの視点移動が「遅いな」と思ったり、反対に「速いな」と思ったりすることがあると思います。
ビューポートにおける視点移動の速度を変更する際、一番最初に確認すべきなのはビューポートの右上にあるマークです。

ここに表示されている数字がビューポートにおける視点の移動速度を表しています。

移動速度を変更するには、このマークをクリックし、表示されるスライダーを左右に動かします。
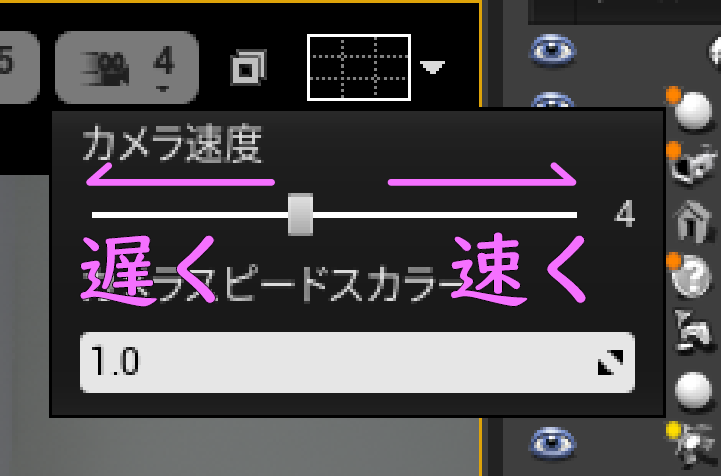
もっと速く移動したい場合【重要】
おそらくこのページを見てくださっている方の多くが「ビューポート右上の数字はわかってんだよ!」と思っているかもれません。
というのも、「8」よりももっと速く視点を移動できるようにしたいときもあるためです。
そんな時は次の操作を行ってください。
1.ビューポート右上にあるマークをクリックする。
2.「カメラスピードスカラー」の数字を大きくする。
カメラスピードスカラーは、カメラのスピードの範囲を大きくする機能です。もともとのカメラ速度にカメラスピードスカラーの数字がかけられるというイメージでいいと思います。
例えば、もともとのカメラスピードが「8」で、カメラスピードスカラーが「2」場合、
8×2=16
こんな感じでカメラのスピードは16くらいになると考えていいでしょう。
※カメラスピードスカラーに関してはUnreal Engine公式ページにも、詳しく書かれていませんでした(2022年3月2日現在)。そのため上の説明であっているかわかりません。すみませんm(__)m
もっと遅くしたい場合
・アクターを近くで撮影しているとき
・カメラの焦点距離を大きくしているとき
このような時は、先ほどのカメラのマークの数字を「1」にしてもまだ速く感じる時があります。
そんなときはマウスの左を押しながらマウスホイール手前にを回しましょう。
しかし、ホイールの回す方向とカメラ速度の変化は、OSやマウス自体の設定によって異なります。
基本的には次のようになっています。
Windows
奥 → 速くなる
手前 → 遅くなる
Mac(マウスホイールのスクロール方向の設定に「ナチュラル」を設定しているとき)
奥 → 遅くなる
手前 → 速くなる
移動しながらカメラ速度を変更する
カメラを移動している最中にカメラの移動速度をだんだん速したり遅くしたりするようなときは先ほどのマウスホイールを使うやり方を応用します。
カメラを移動している途中にマウスの左とマウスホイールを回転させてください。マウスホイールとカメラの移動速度の変化との関係は先ほどと同じです。
パン(カメラを固定して左右上下に振り向く動作)の速度を変更する方法
パンの速度を変更するには次のようにビューポートにおけるマウス感度の設定を変更します。
1.画面左上にあるメニューから「編集 > エディタの環境設定」のように選択する。
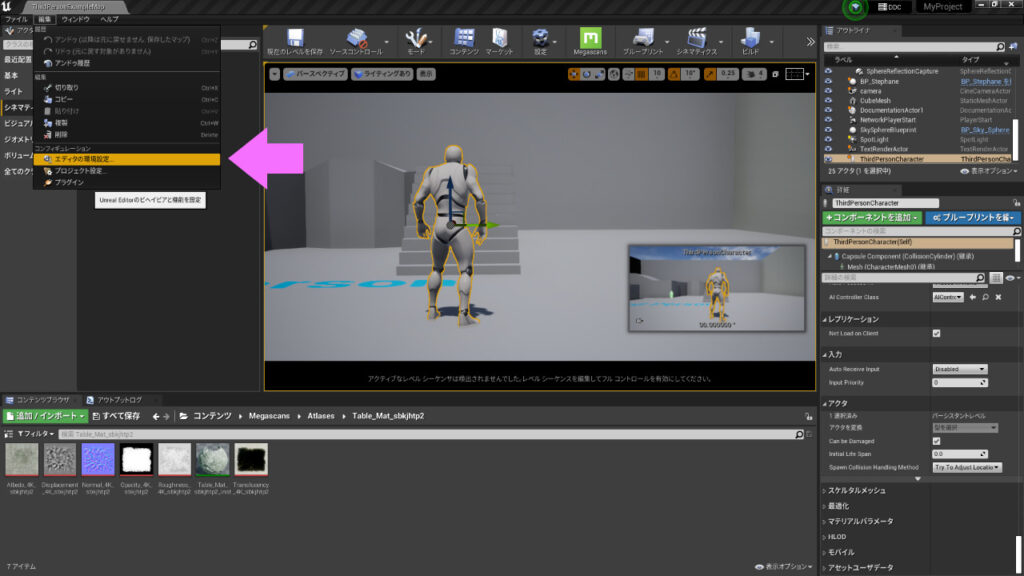
2.左側にある項目から「レベルエディタ > ビューポート」のように選択する。
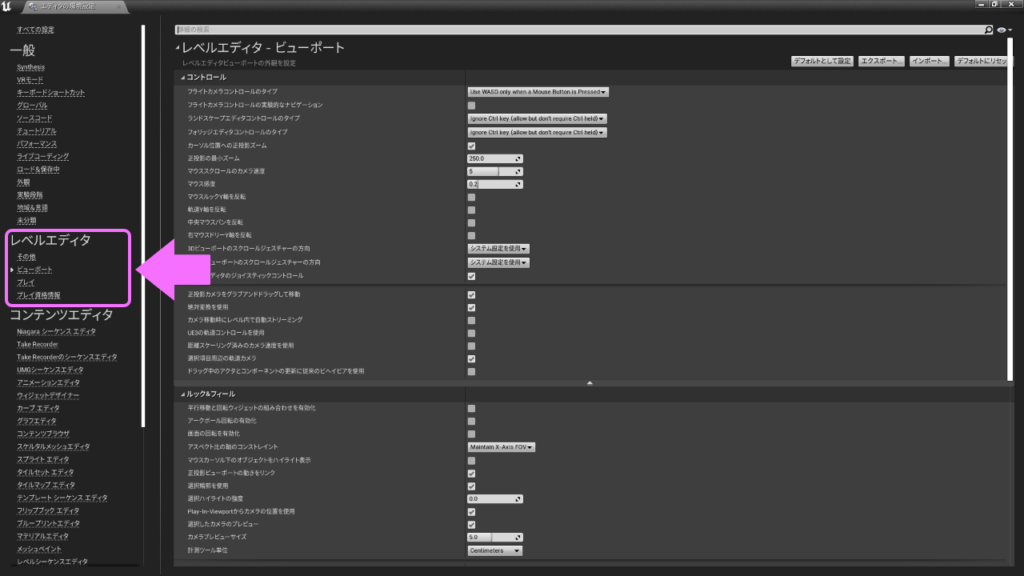
3.「コントロール」という見出しの中にある「マウス感度」を変更する。
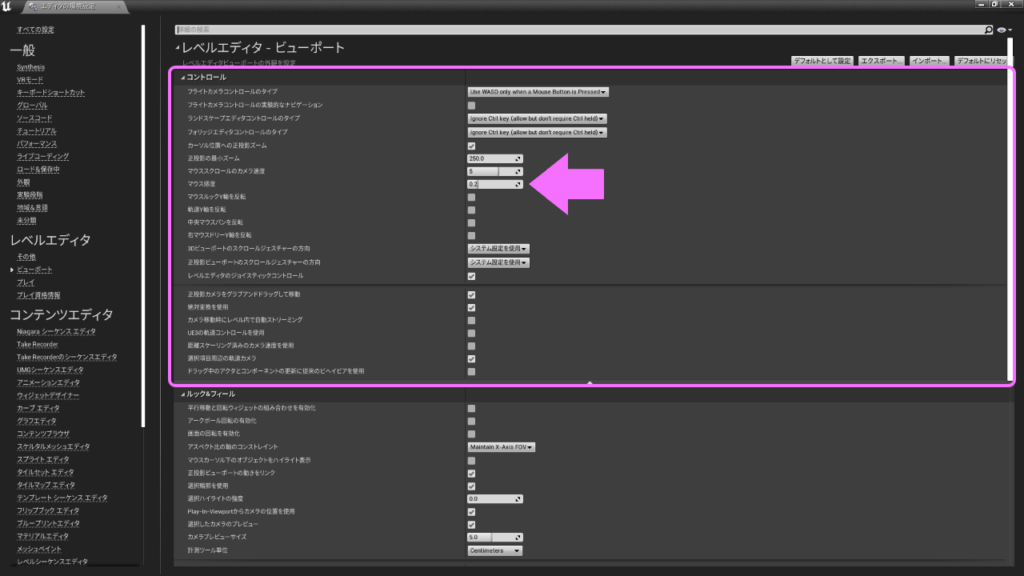
なめらかにズームする方法
ビューポートでマウスホイールを単体で回転させると画面のズームイン/ズームアウトをすることができます。
※実際はカメラも動いているため、ズームではないかもしれません。
このズーム、動きがカクカクしてます。そのため細かい操作ができなかったり、被写体を行き過ぎちゃったりすることがあります。
ズームイン/ズームアウトをなめらかにするには、Altキーとマウスの右を押した状態でマウスを前後に動かしてください。この方法だとマウスホイールでやる方法よりもスムーズにズームができます。
選択したアクタを注視したまま周りを回る
アクタを中心としてその周りを回るような動き方をしたいことがあります。これを実現するには次の操作を行います。
1.画面左上にあるメニューから「編集 > エディタの環境設定」のように選択する。
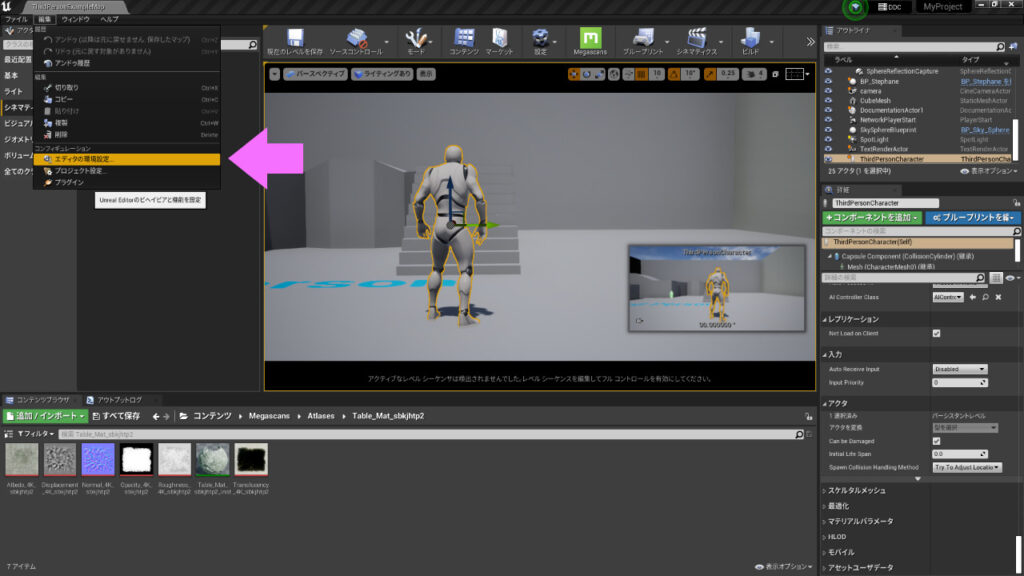
2.左側にある項目から「レベルエディタ > ビューポート」のように選択する。
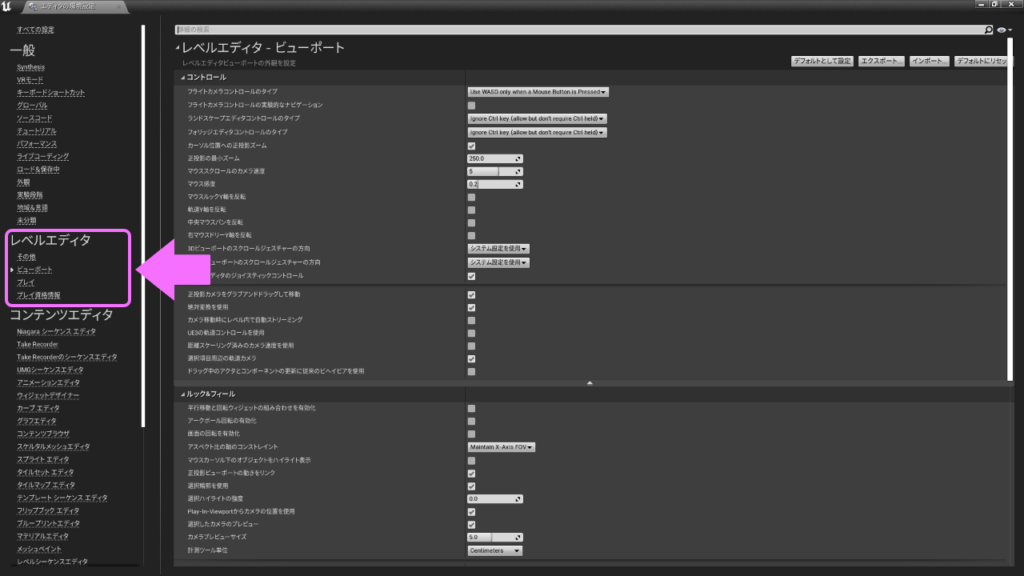
3.「コントロール」という見出しがある部分の「▼」マークをクリックする。
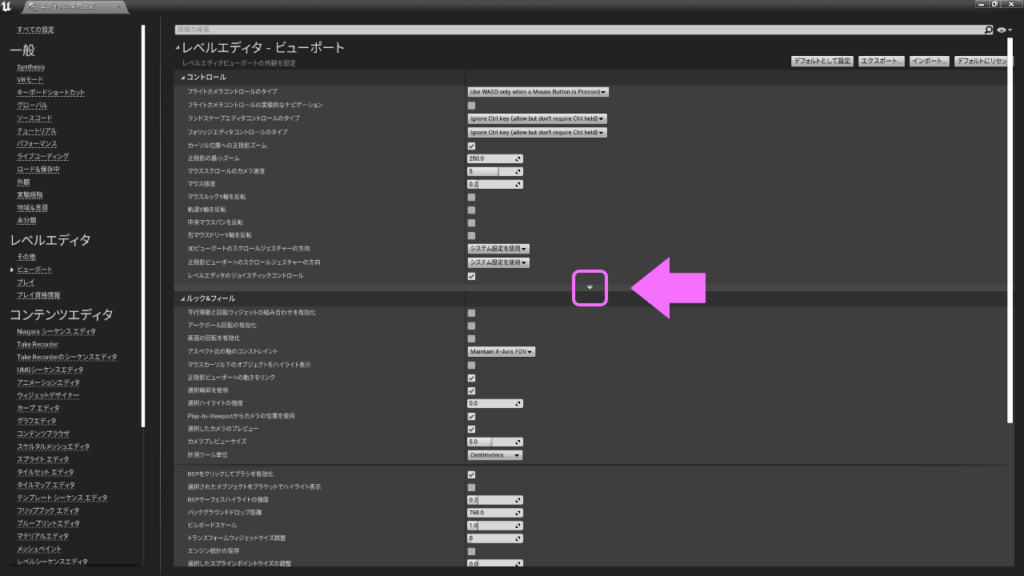
4.「選択項目周辺の軌道カメラ」にチェックを入れる。
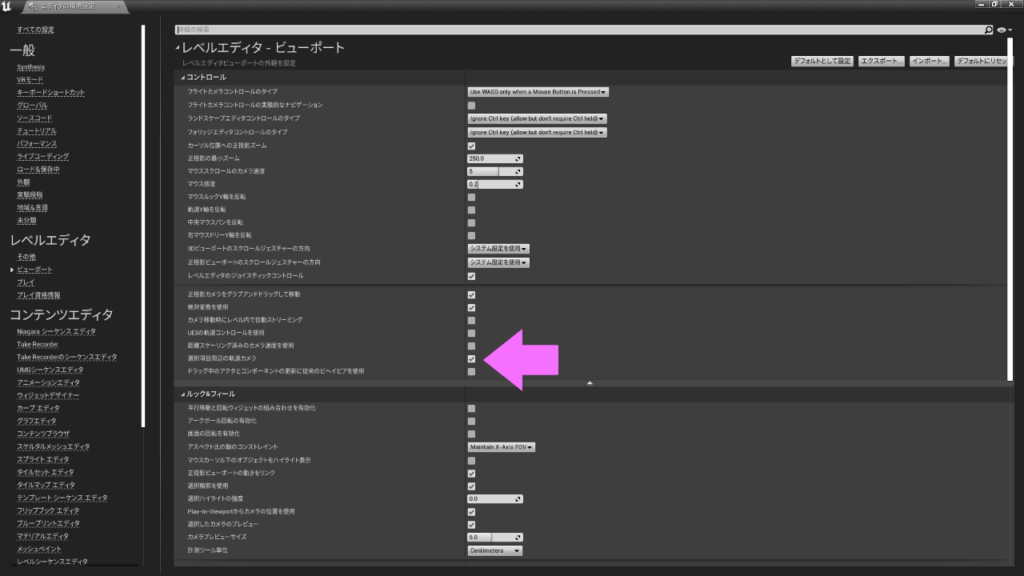
※「コントロール」の下から2番目くらいです。
5.中心にしたいアクタを選択する。

6.Altキーとマウスの左を押したままマウスを動かす。←ここでアクターを中心にして回転できます
Blenderというソフトを使っている方は、この動きの方がしっくりという方もいるかもしれません。




コメント