こんにちは、コンスキです。
Wordを使っていて2つのテキストの横幅を揃えたい時ってありませんか?
今回はそんな時どうすればいいのかご紹介します。
テキストボックスが複数に分かれていた場合
例えば、次のようにテキストの横幅がずれていたとします。

「テキストの横幅をそろえると」と書かれたテキストボックスと「きれいに見えるようになるよ」と書かれたテキストボックスに分かれています。
ステップ1 横幅を変えたいテキストを選択します。
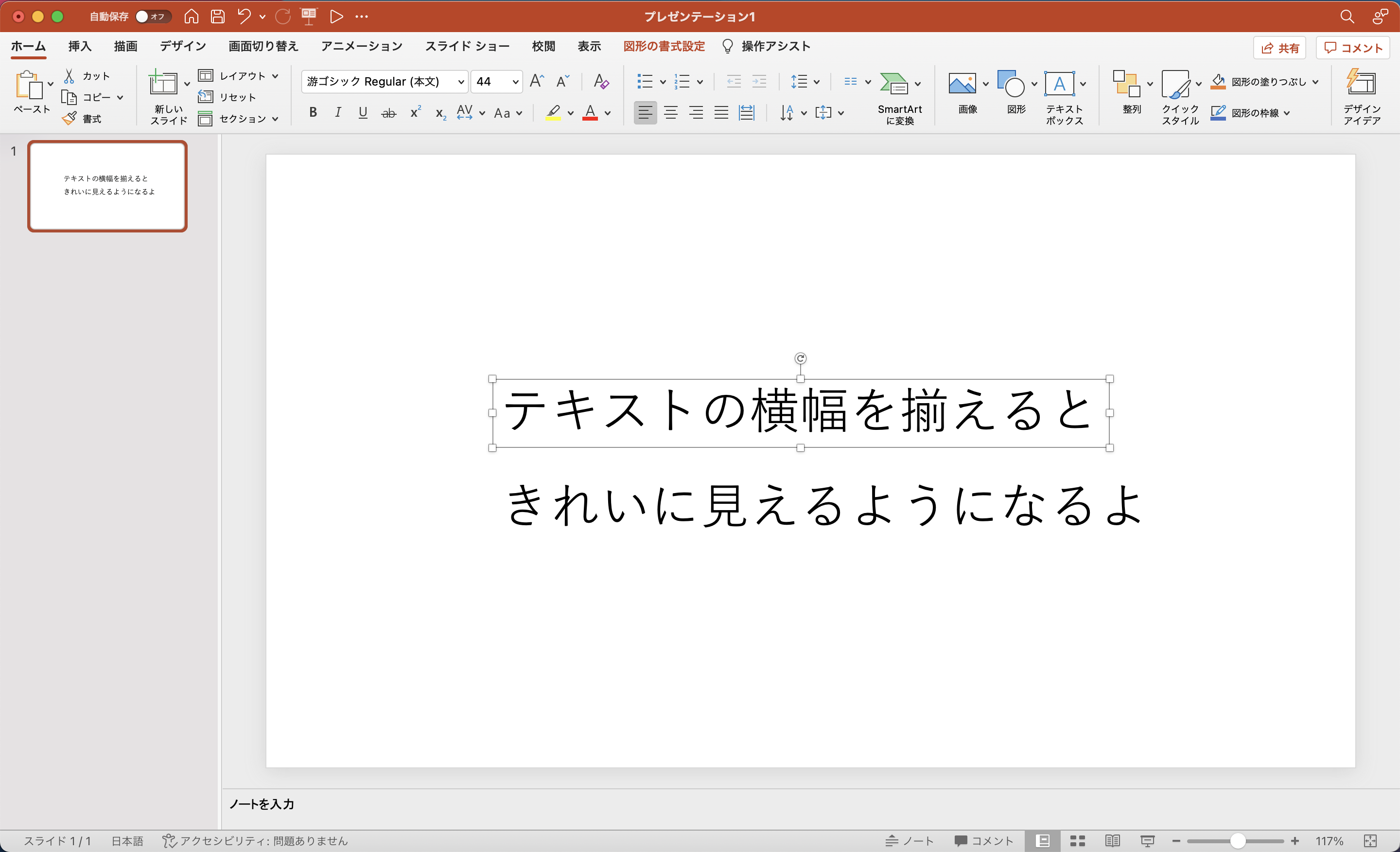
ステップ2 「ホーム」にある「均等割り付け」をクリックします。

ステップ3 テキストを囲む枠の右側についている四角形を左右動かします。
これでテキストの横幅を変えることができました。

テキストボックス1つの場合
1つのテキストボックスの中にあるテキストが複数行にわたっていた場合は違う方法を使います。
こちらは2ステップでできます。
ステップ1 そのテキストボックスを選択します。
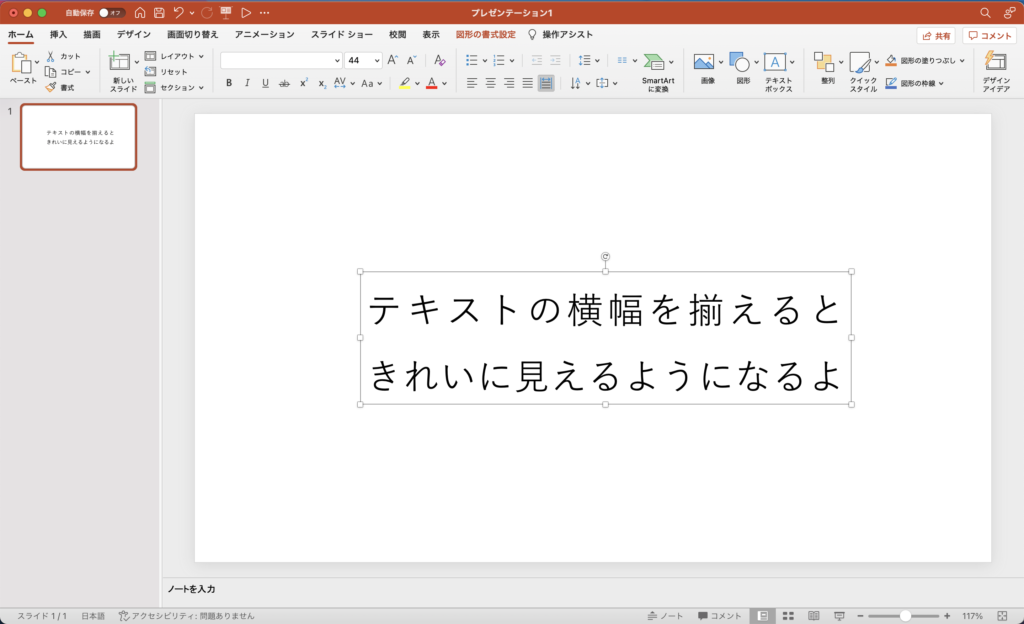
ステップ2 「ホーム」にある「両端揃え」を選択します。
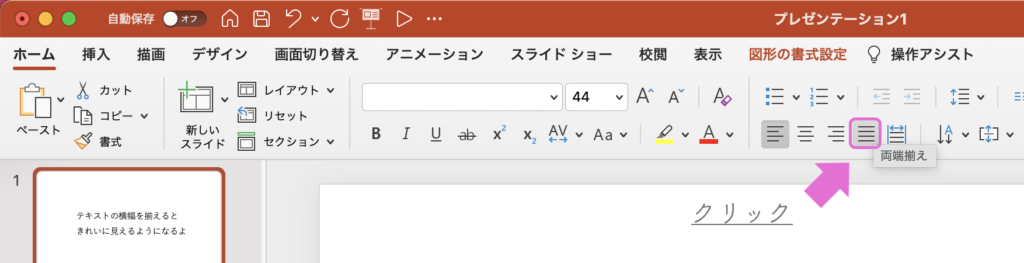
フォントサイズをバラバラにしたいときは1つ目の方法
こんな感じ▼に大きさの異なるテキストの横幅を揃えたいことがあると思います。
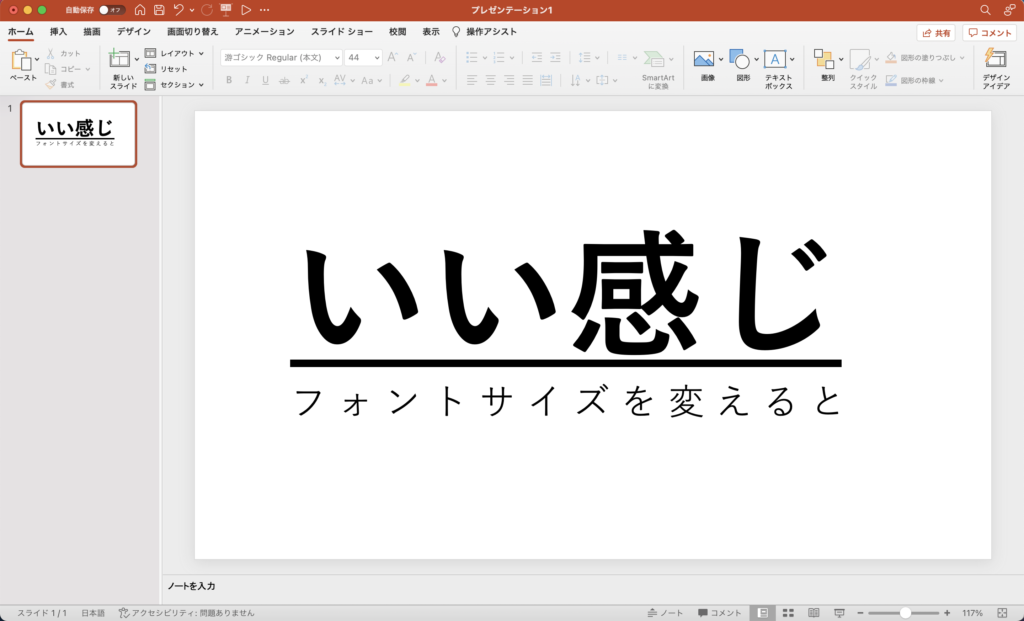
その場合は「両端揃え」によって大きいテキストと小さいテキストの横幅をそろえることができません。
そんなときは1つのテキストボックスを、複数行に分けてみてください。
そうすると1つ目の方法を使って横幅をそろえることができます。
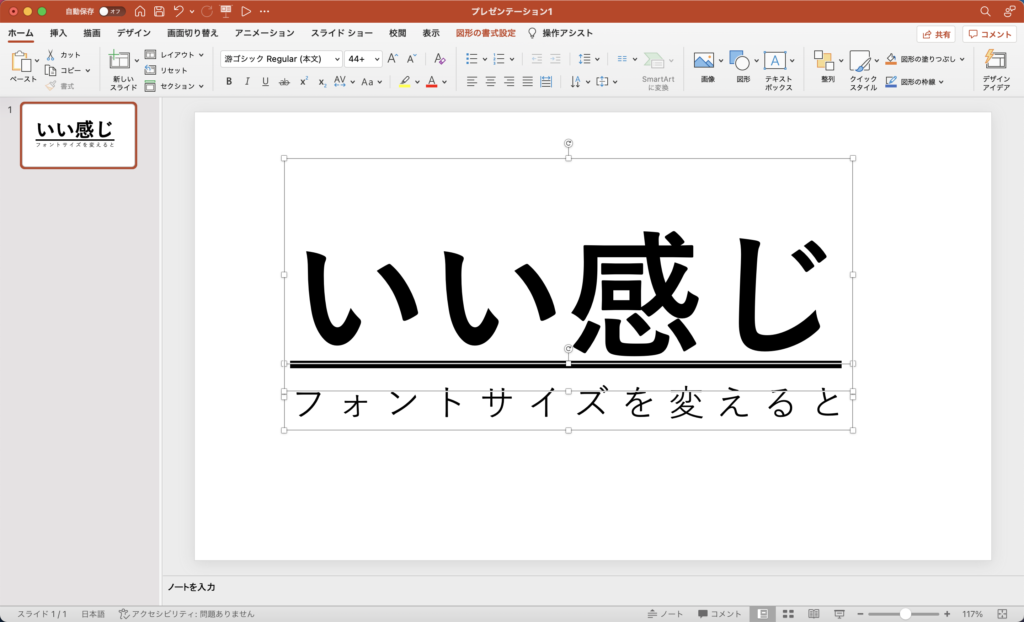
おわりに
デザインにおいて横幅揃えた方がいい場合もあると思います。
横幅をそろえるのってなんとなく楽しい作業ですし、見た目がかっこよくなりますよね。
ぜひ今回紹介した方法を使って、パワーポイントの作業を楽しくしてみてください。




コメント