こんにちは、コンスキです。
スマホが使えない場面において、パソコンでアラーム使いたい設定したい時ってありますよね。
標準アプリのリマインダーを使えば、アラームっぽいことができることはすでに知っているかもしれません。
しかし、複数のアラームを設定したい時ってリマインダーだと不便です。
やっぱりアラームに特化した機能を使いたいですよね。
そこで、今回はリマインダーを使わずにMacでアラームを設定する方法をご紹介します。
オンラインアラームを使用する
アラームの機能を提供している次のようなWebサイトがあります。
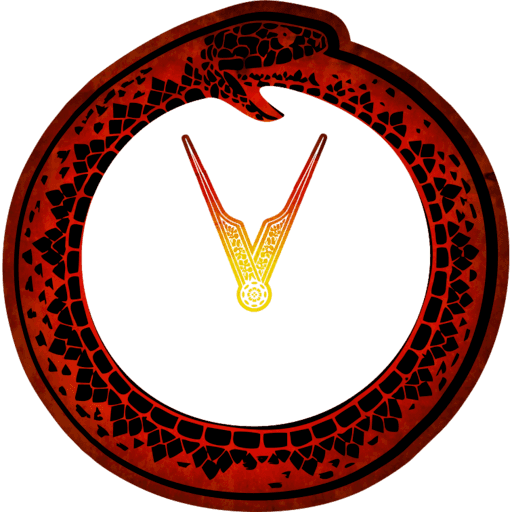
サイトに飛んだらアラームを設定したい時刻を入力します。
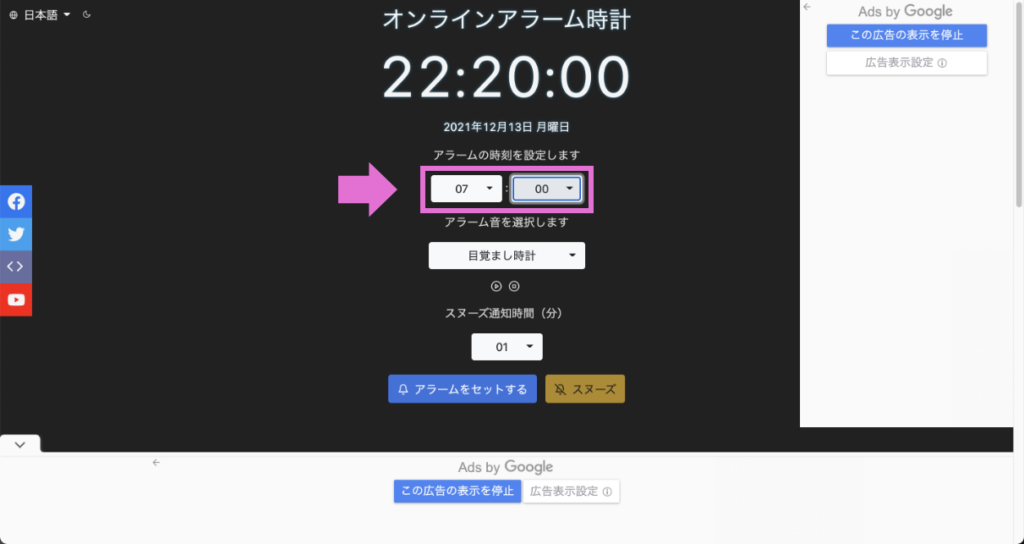
「アラームをセットする」と書かれたボタンを選択します。
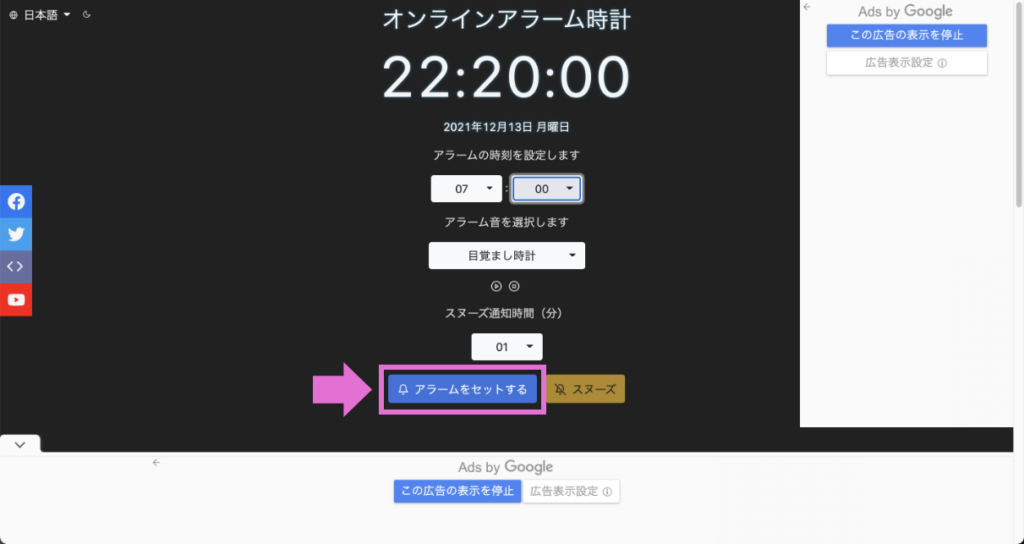
アラームが鳴るまでの時間が表示されたら設定完了です。
アラームが鳴って、アラームを停止したい時は「アラームを停止する」と書かれたボタンをクリックしてください。
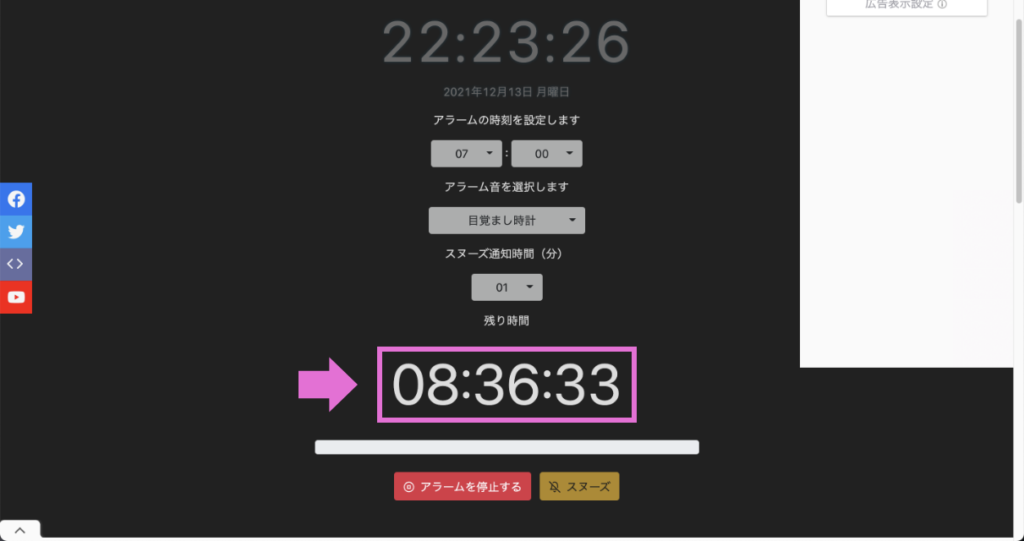
複数のアラームを設定する
アラームを複数設定したい時は、タブを右クリックして「タブを複製」を選択します。
Webブラウザによって多少変わると思いますが、タブが複製できれば大丈夫です。
もとのタブでアラームを設定していても、複製したタブではアラームが設定されていないことになることに注意してください。
もう一度1つ目のアラームと同じように設定します。
画面を閉じてもスリープにさせない
画面を閉じてしまうと、どうしても画面はスリープ状態になってしまいます。
これを回避するために次のようにします。
- メニューバーの右側にある虫ねがねのマークをクリック
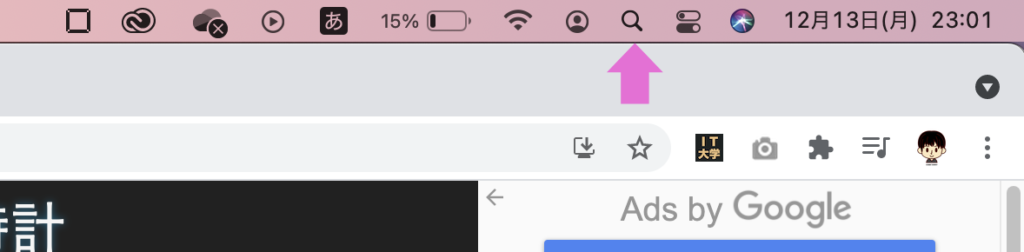
2. 「ターミナル」と入力してEnterキーを押す
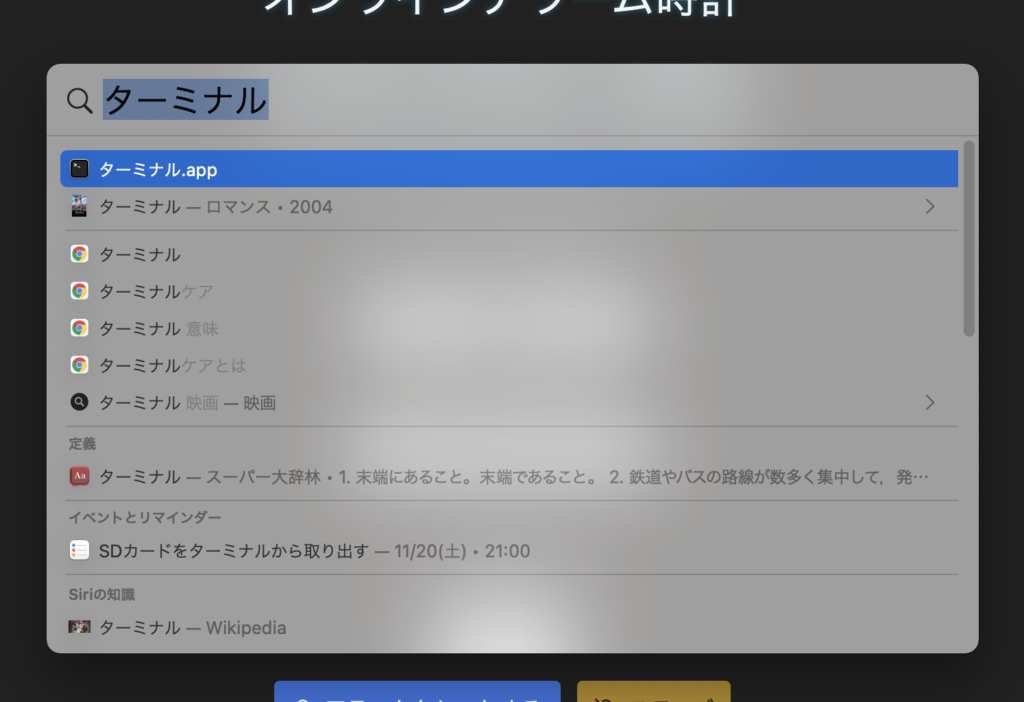
3. 「sudo pmset -a disablesleep 1」と入力してEnterキーを押す
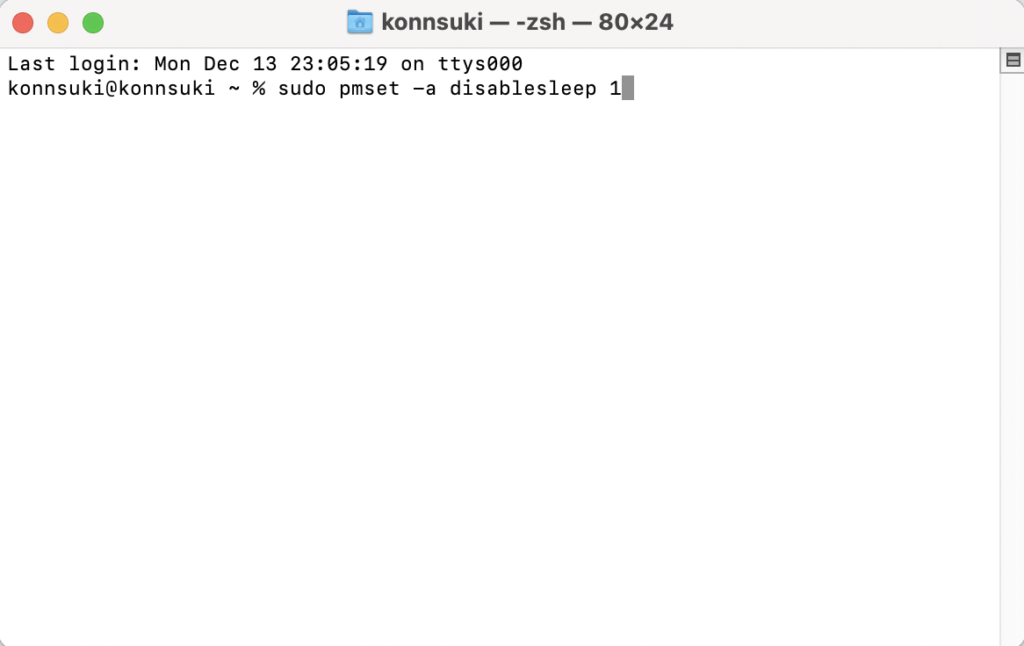
パスワードを聞かれると思うので、パソコンにログインするときのパスワードを入力します。
こんな感じでアップルマークを押したときに次のように「スリープ」が押せなくなっていればOKです。
これで画面を閉じてもスリープしなくなると思います。
解除するときは次のコマンドを入力してEnterを押してください。
sudo pmset -a disablesleep 0




コメント