Windows11には標準で音声認識(音声入力)の機能がついていることをご存じでしょうか?英語を勉強している人の中には、それを使ってスピーキングの練習をしたい人もいると思います。
Windowsキー+Hを押すだけですぐに、音声認識の機能を使うことができます。
しかしながら、普段Windowsを日本語で使用している場合は、次のような問題が発生することがあるかもしれません。
- 英語が認識されない
- 日本語も認識されてしまう
設定によって問題なく英語の音声認識を使えるようにする方法もあるそうなのですが、Windows11の表示言語を根本的に英語に変えたり、英語の言語パックと呼ばれるものをインストールしたりする必要があるようです。
このようなことから、Windows11に標準で備わっている音声認識機能を使うよりも他の方法を使った方が手軽に英語の音声認識が使えることが多いです。
そこで今回は、Windows11で手軽に英語の音声機能を使えるChrome拡張機能をご紹介します。
英語の音声認識ができるChrome拡張機能
英語の音声認識を使いたい時におすすめしたい拡張機能が「VoiceIn」と呼ばれる拡張機能です。

こちらの拡張機能を使う利点は次のようなものがあります。
- 英語、日本語を含む40カ国の言語で音声認識が使用可能
- ショートカットキーですぐに音声認識が使用可能
拡張機能の追加と設定
まずはこちら↓のページに行きます。
<Chromeに追加>と書かれたボタンをクリックして拡張機能を追加します。
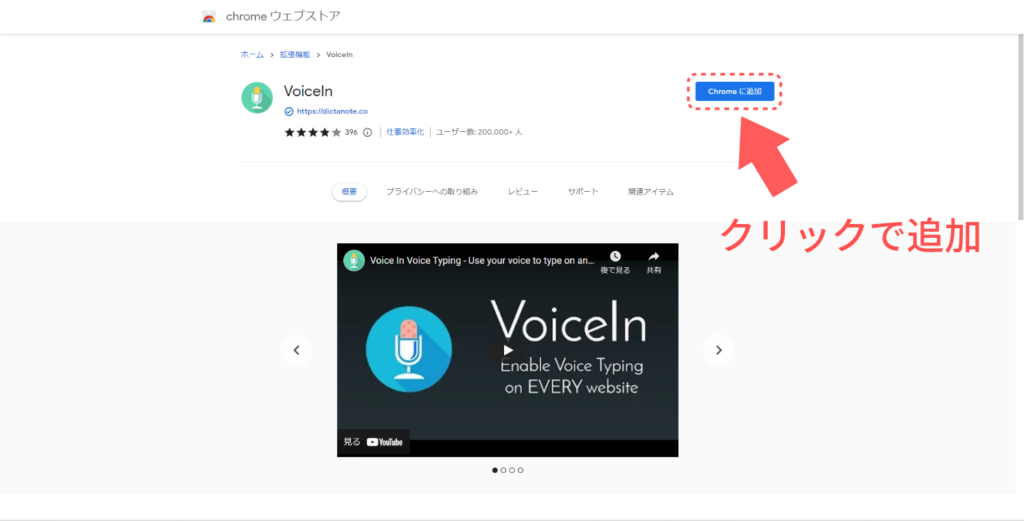
しばらくして追加が完了すると自動的に次のようなページが表示されます。<Next→>と書かれたボタンをクリックします。
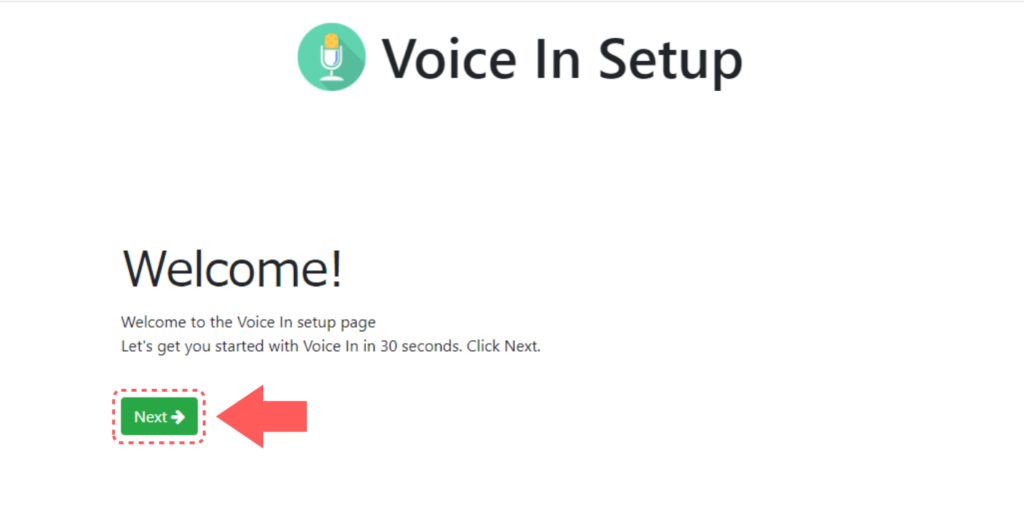
次のページにある<Allow Microphone Access>をクリックします。
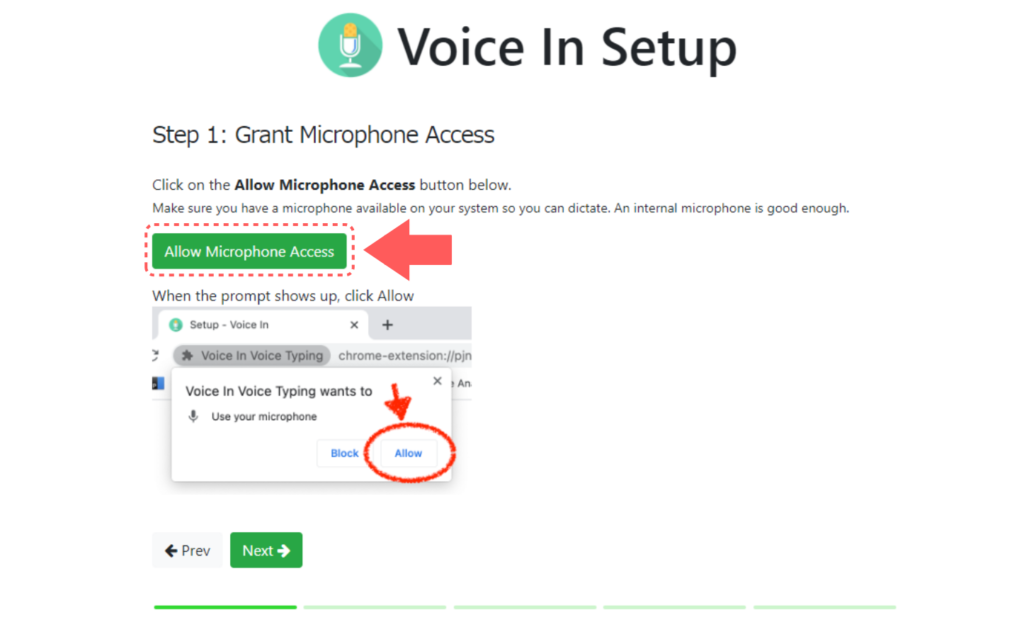
ボタンの文字が<Permission Granted>に変わったら、<Next→>を押します。
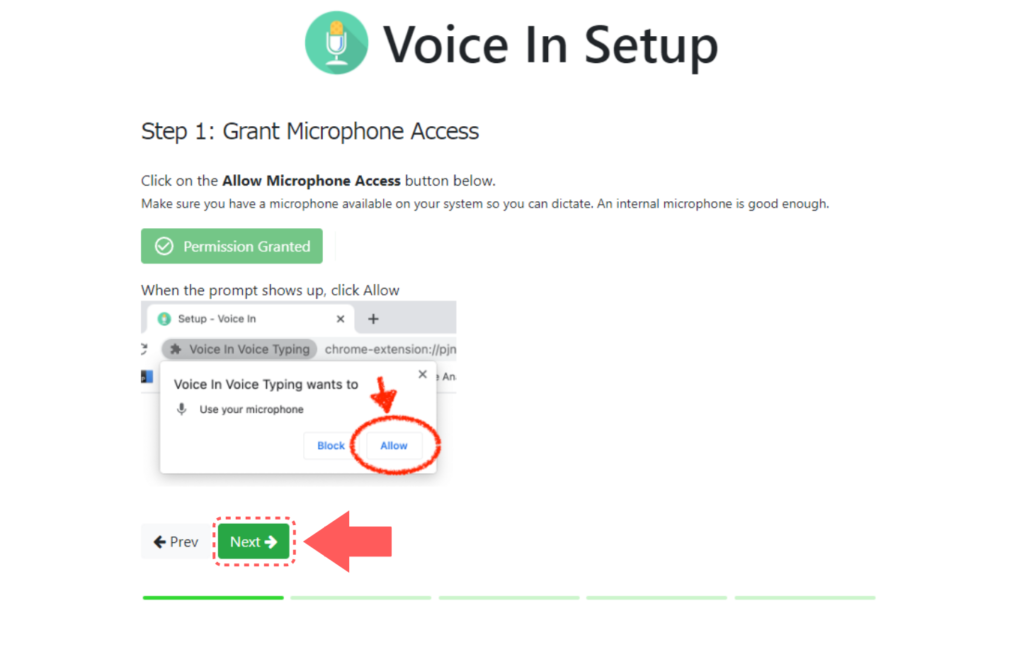
残りのページは全て<Next→>を押します。最後のページになったらそのタブを閉じても大丈夫です。
使い方
音声認識を使って入力したい入力欄がアクティブになった状態で次のショートカットを押します。
Ctrl+Shift+9
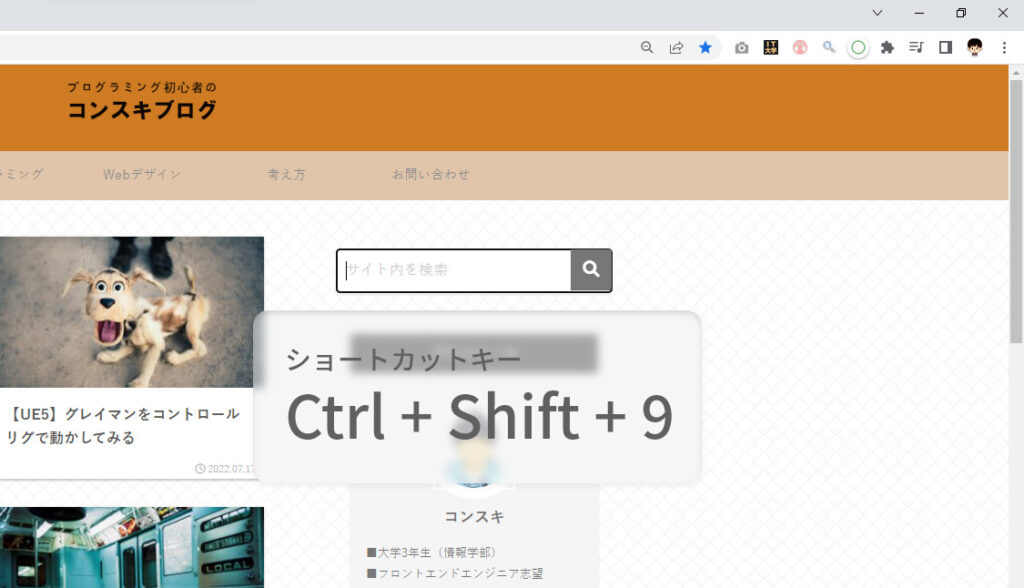
画面の右側に次のような表示が出たら、喋り始めてください。
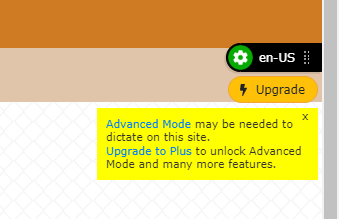
認識された英語が画面に表示されたあと、入力欄にも入力されます。
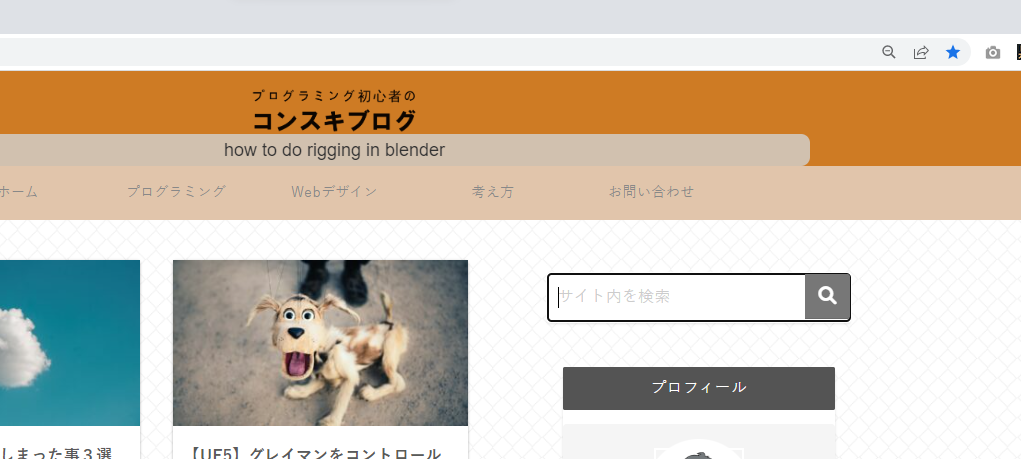
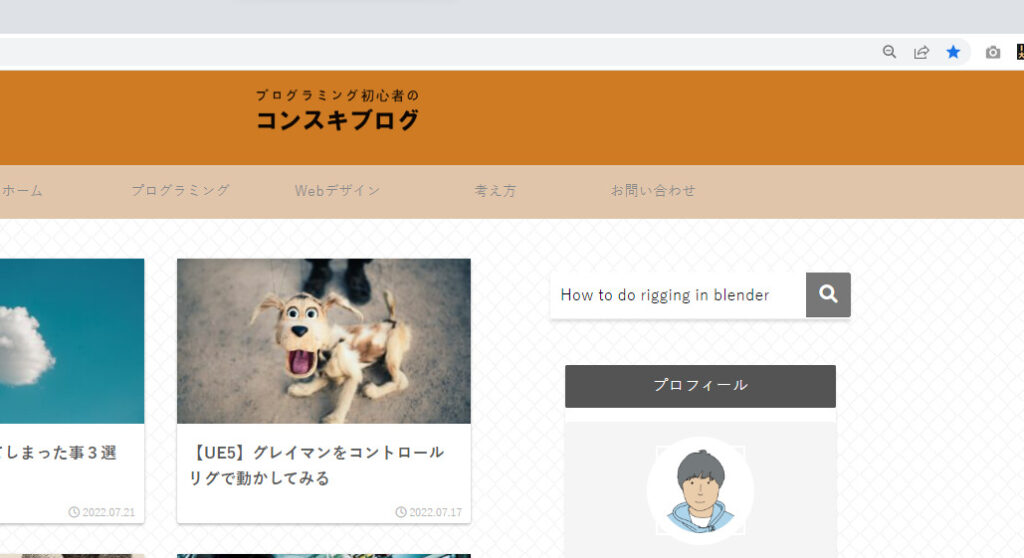




コメント