こんにちはコンスキです。
Unreal Engineで動いているものを撮影してみたいと思ったことはありませんか?
今回は動いているものを撮影するための方法をご紹介します。
カメラに被写体を追跡させる設定
動いているものをカメラに追跡させるには、次のようにします。
1.詳細タブにある、「現在のカメラ設定」の中の「カメラ追跡の有効化」にチェックを入れる
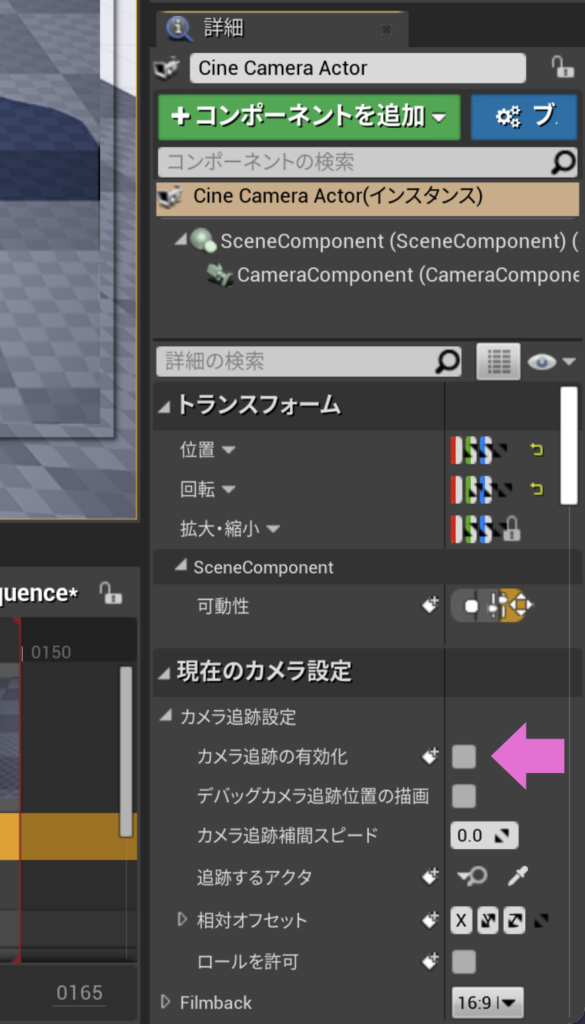
2.「追跡するアクタ」の▼マークを押して、追跡したいアクタを選択する
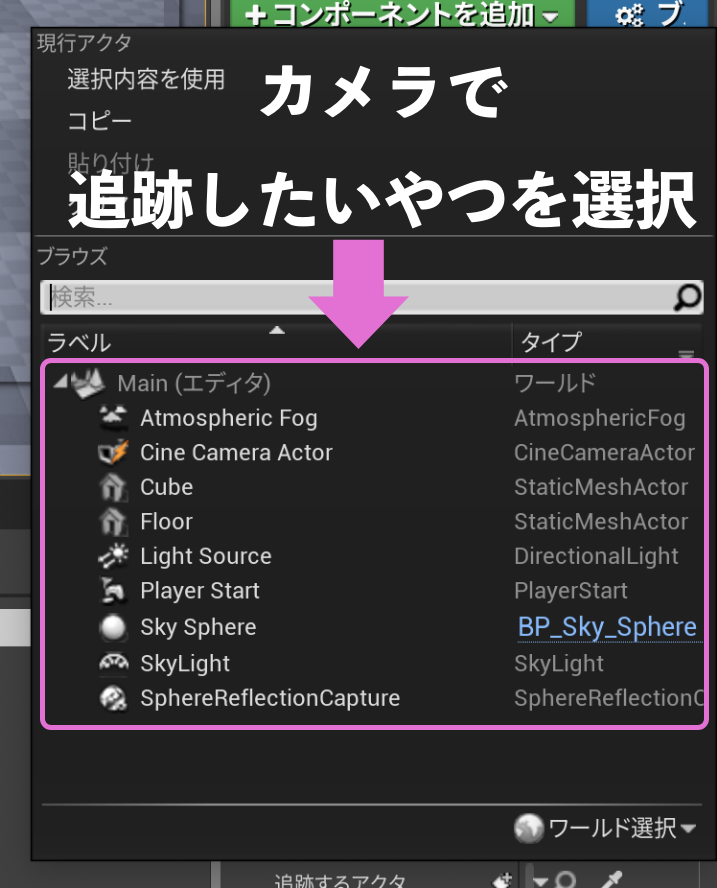
動いているものを撮影した例
UnrealEngineで動いている立方体を撮影した映像です。このような撮影の手順を紹介します。
追従には複数の方法がある
動いているものを撮影する方法は複数あります。
例えば、主に2つの撮影方法が考えられます。
- カメラの向きを変えてキーフレームを打つ
- カメラに被写体を追跡させる
2つ目の方が少ない手順でてきて簡単です。
そこで今回は、2つ目「カメラに被写体を追跡させる撮影」のやり方を紹介します。
詳しい手順
動いている被写体をカメラで追跡させる詳しい手順を書きます。
例として、先ほどの動画みたいな撮影をする手順を紹介します。
この手順を応用させると、被写体が変わっても同じような撮影ができます。
立方体をビューポートに追加する
1.アクタを配置タブの「基本」にある「キューブ」をビューポートにドラッグ&ドロップする
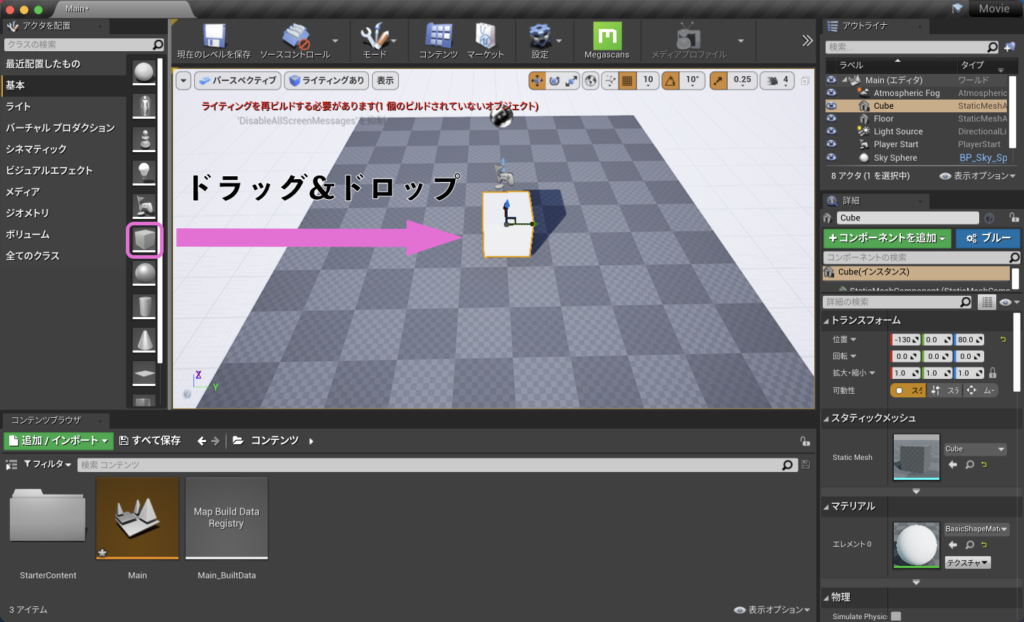
シーケンサーを作成する
シーケンサーと呼ばれるものを新しく作成します。
シーケンサーを作成すると、カメラやキャラクターを操作してすることができます。
コンテンツブラウザの空いている部分を右クリックします。
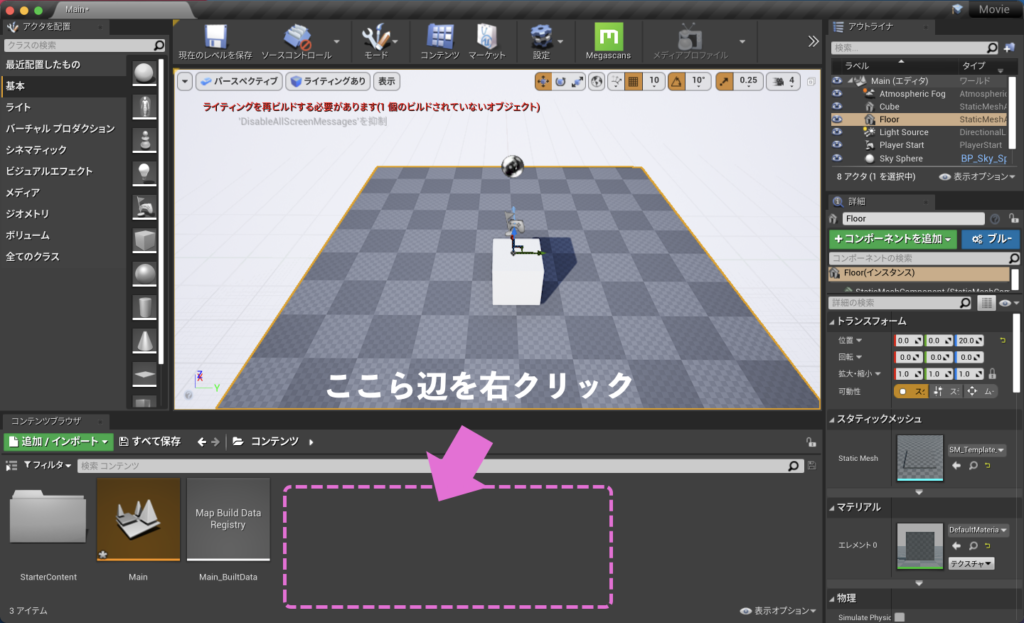
続いて出てきたメニューから「アニメーション > シーケンス」のように選択します。
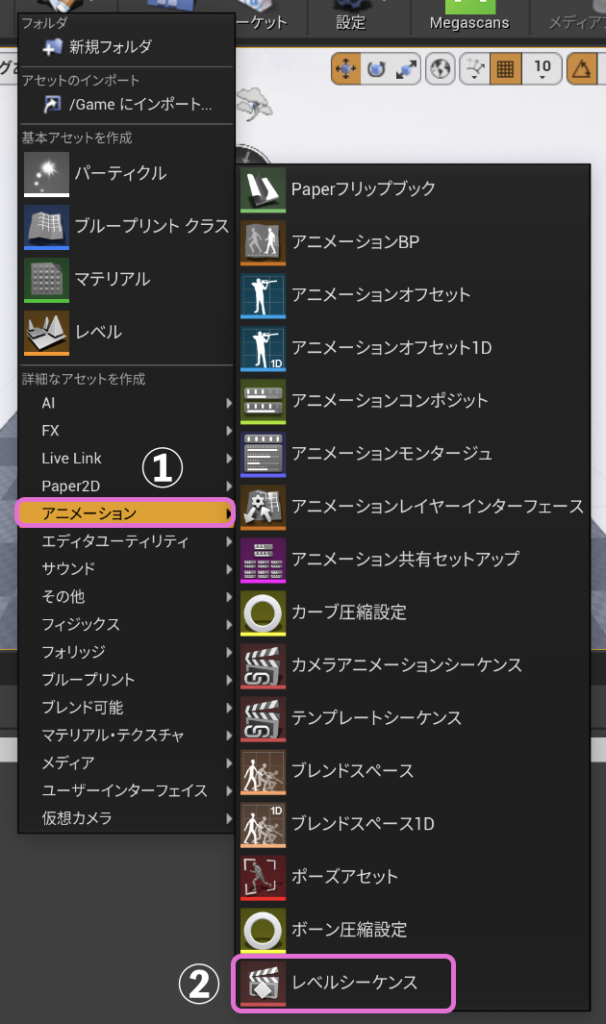
名前は「NewLevelSequence」のままにしておきましょう。
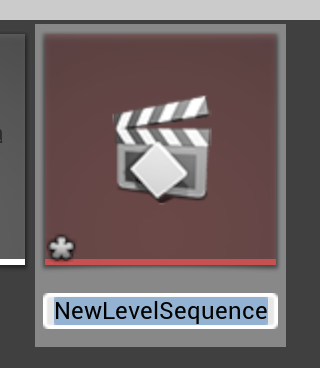
カメラを追加する
ちょうど今作成した「NewLevelSequence」をダブルクリックします。
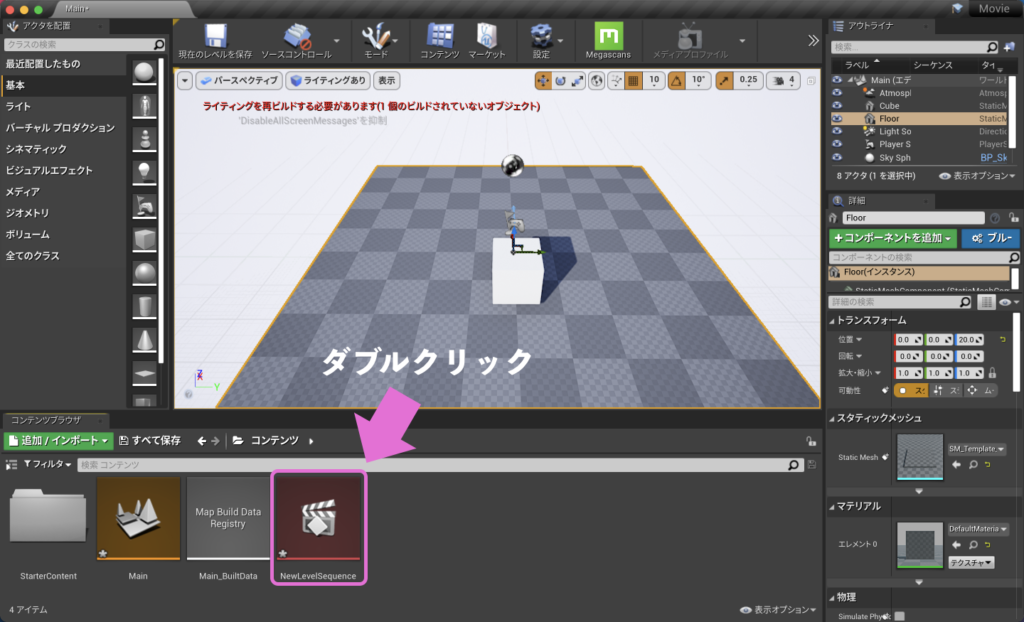
次のようなウィンドウが表示されます。
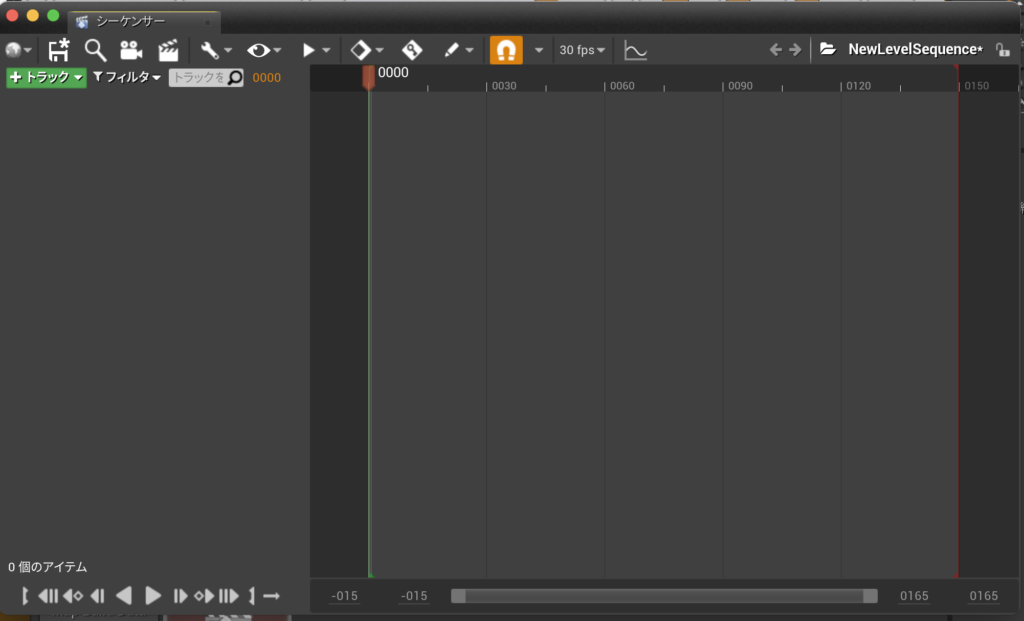
これはカメラの動きを設定するウィンドウです。
ビデオカメラのマークをクリックします。
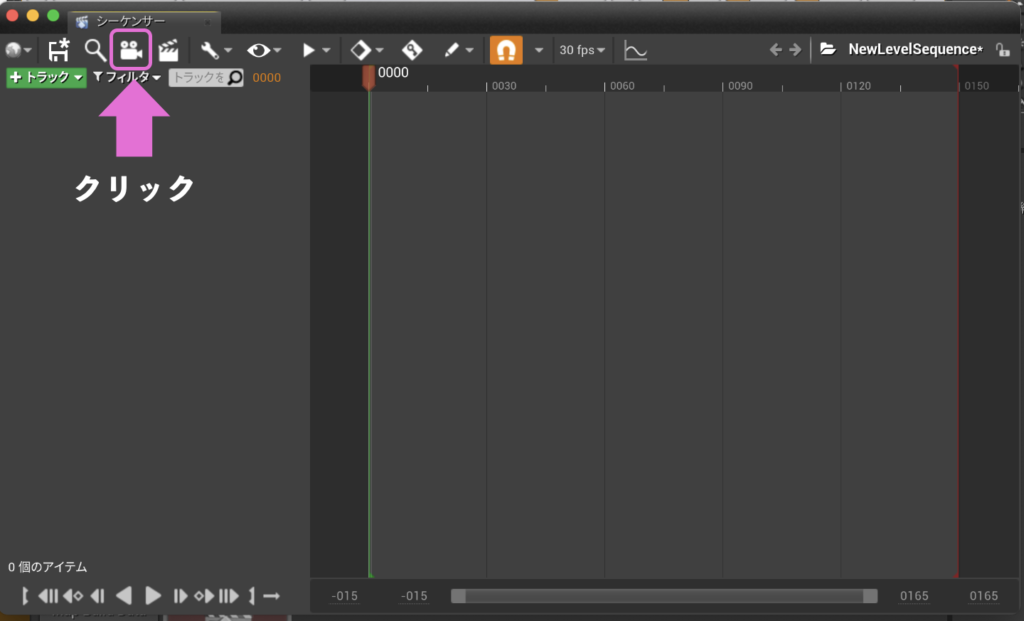
ウィンドウが次のようになります。
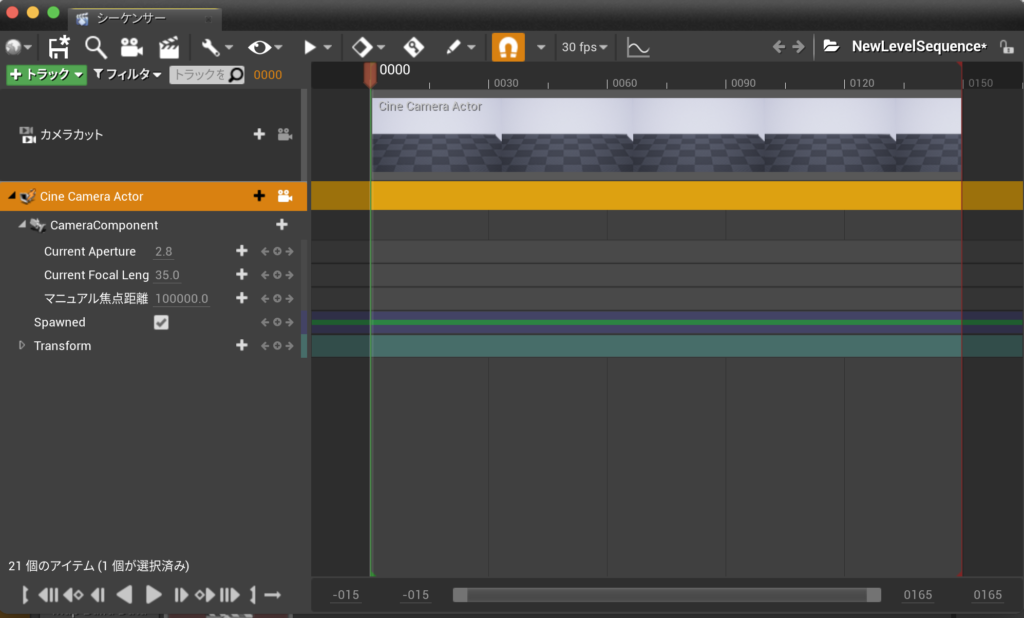
【重要】カメラに追跡設定をする
カメラが自動で立方体がある方向へ向くように設定します。
アウトライナタブから、先程追加したカメラを選択します。
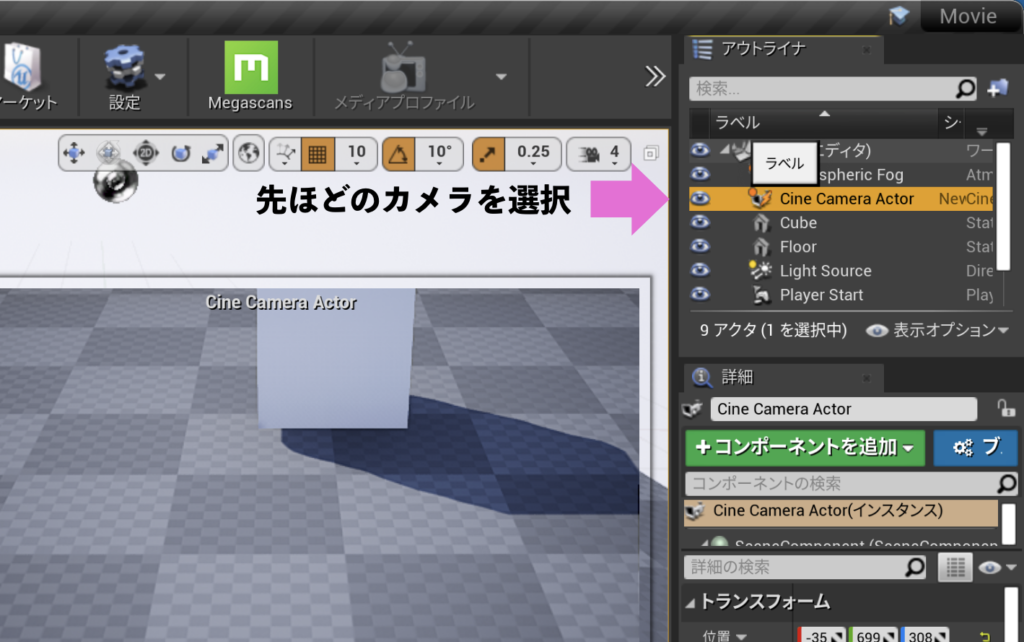
「Cine Camera Actor」みたいな名前のやつです。
詳細タブから「現在のカメラ > カメラ追跡設定 >カメラ追跡の有効化」の順番に見ていき、最後の「カメラ追跡の有効化」のチェックボックスにチェックを入れてください。
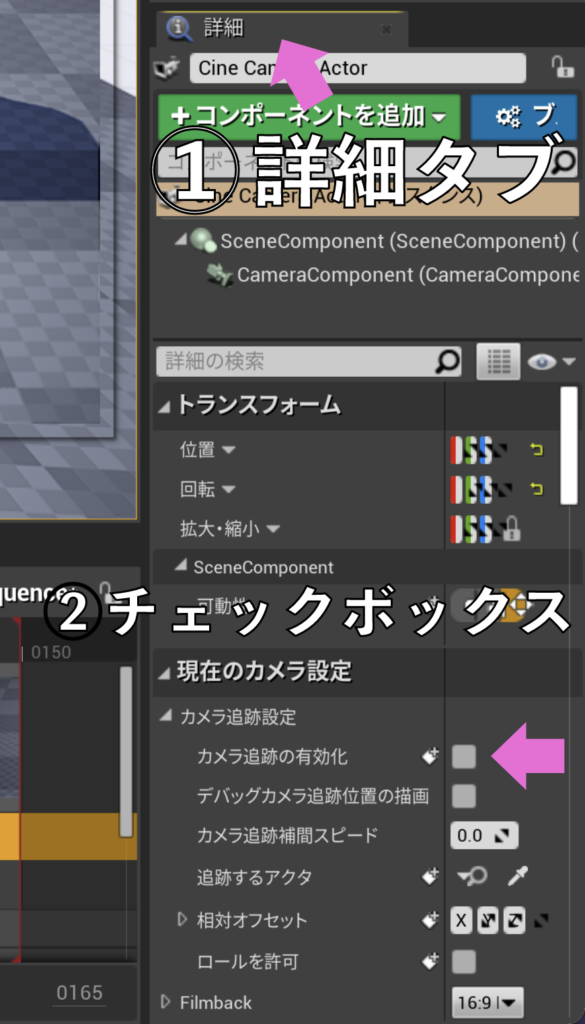
同じく「カメラ追跡設定 」の中にある「追跡するアクタ」の▼マークをクリックします。
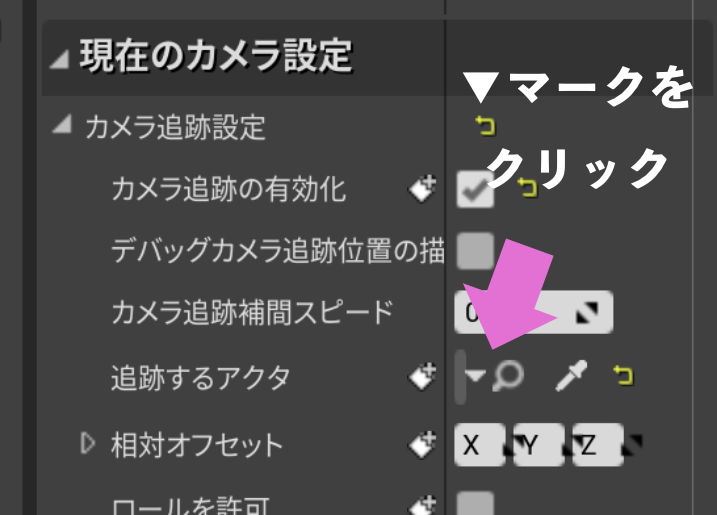
出てきた選択肢の中から、カメラで追跡する「Cube」を選択します。
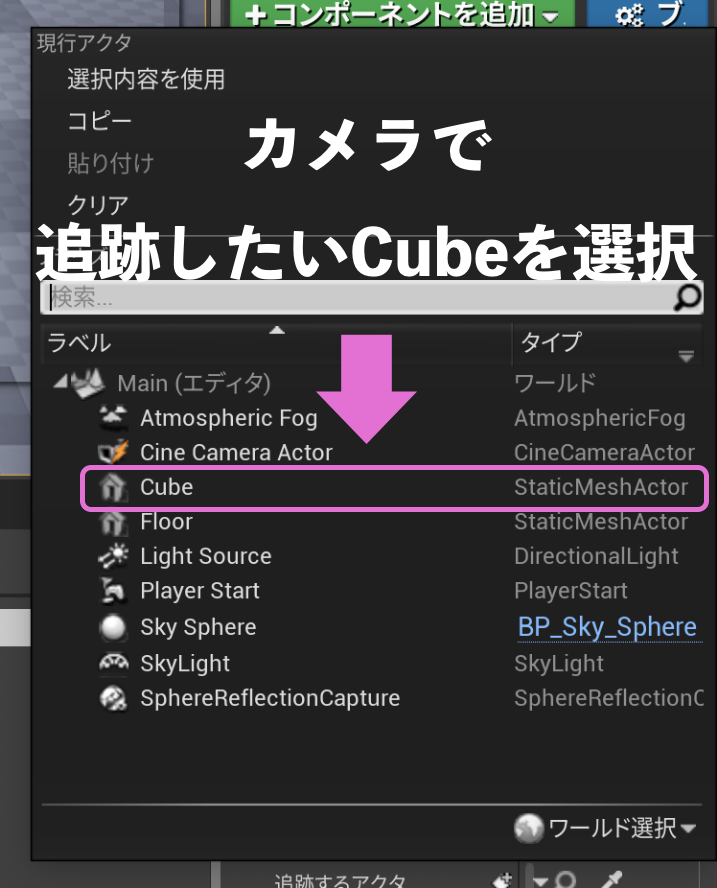
【やらなくてもいい】立方体の位置を端っこに移動
ビューポートの中にある立方体を選択して、床の端っこまで移動します。
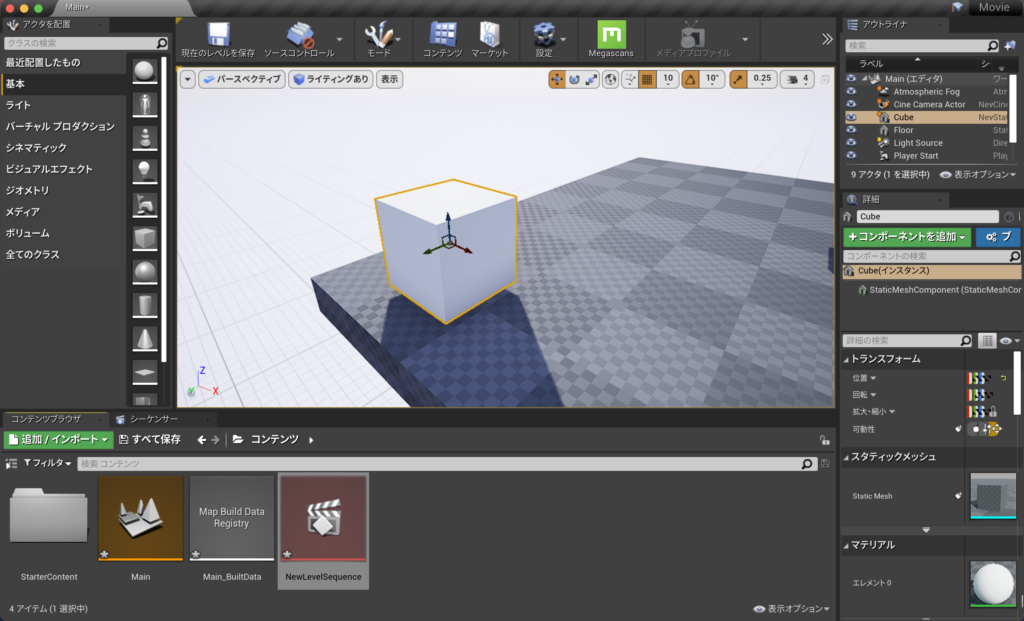
立方体が移動した時に、床からはみ出さないようにするためです。
そのため、必ずしもやらなくて大丈夫です。
被写体の動きを決める
撮る対象である立方体の動きを決めます。
最初の方に開いたシーケンサーのウィンドウに戻ってください。
「Cube」という項目が追加されていると思います。
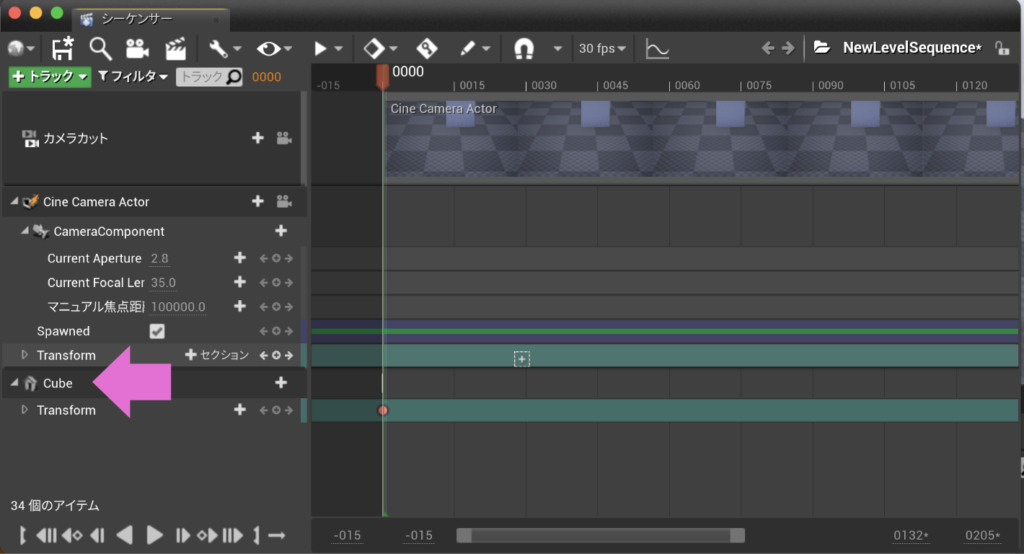
「Cube」の中にある「Transform」に注目します。
◯の中に✖️が書かれたようなマークを選択して、キーフレームを追加します。
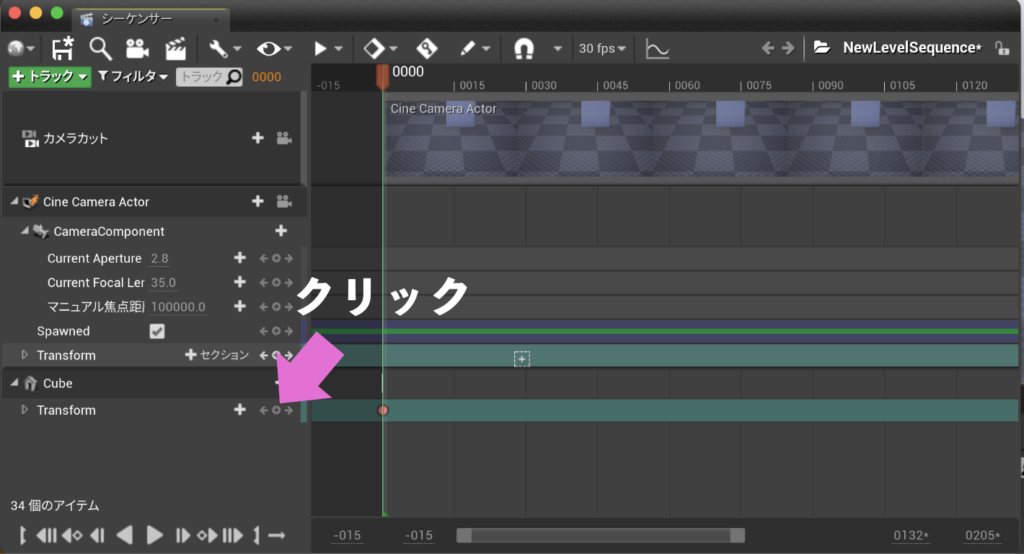
オレンジのバーを最後のフレームまで移動させるマークをクリックします。
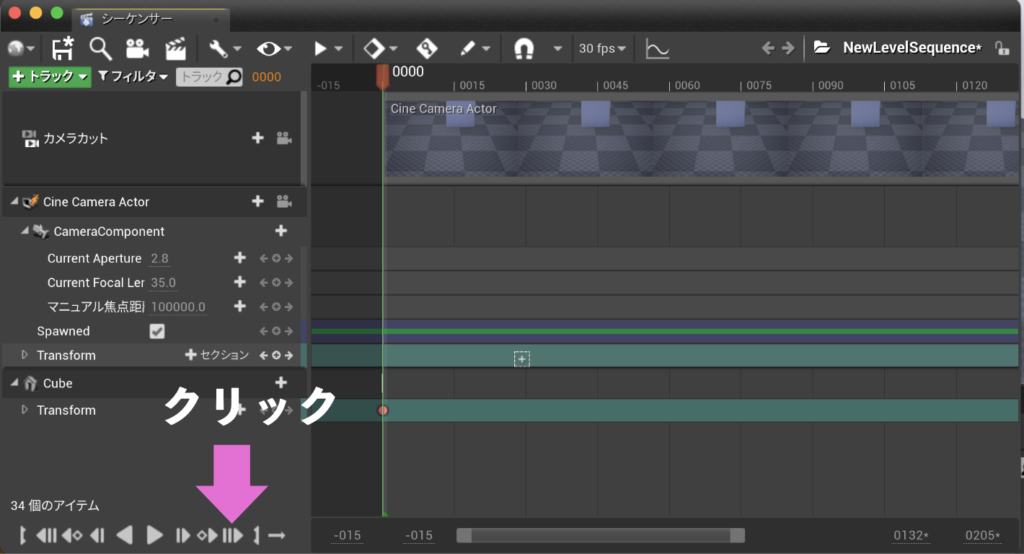
ビューポートに戻って、好きな位置まで立方体を移動させます。
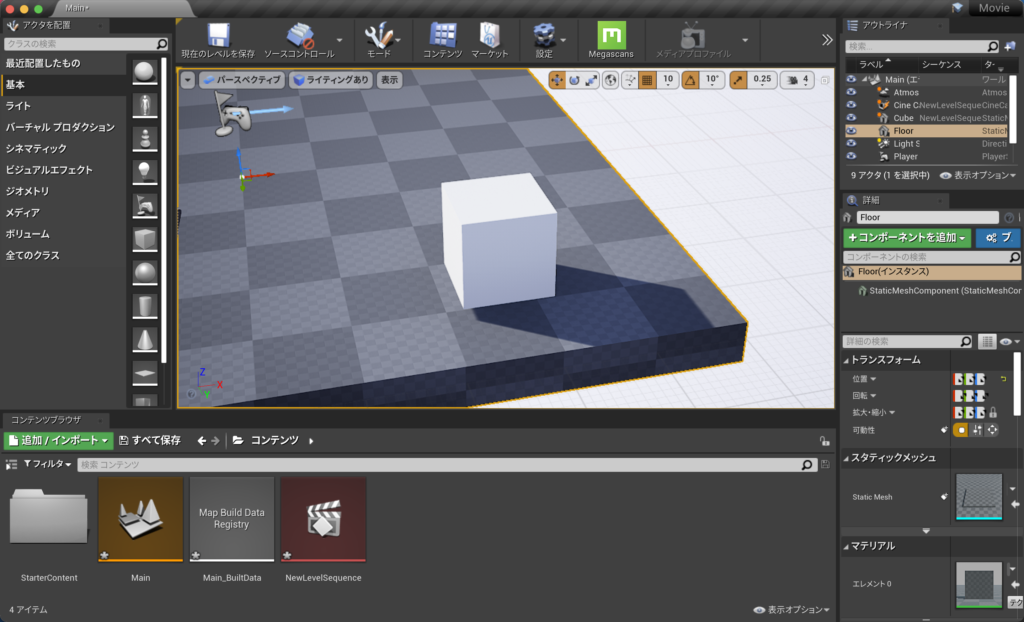
僕は立方体を対角線上の端まで移動させました。
次にシーケンサーのウィンドウに戻ります。
先ほどと同じ感じで、◯の中に✖️が書かれたようなマークを選択して、キーフレームを追加します。
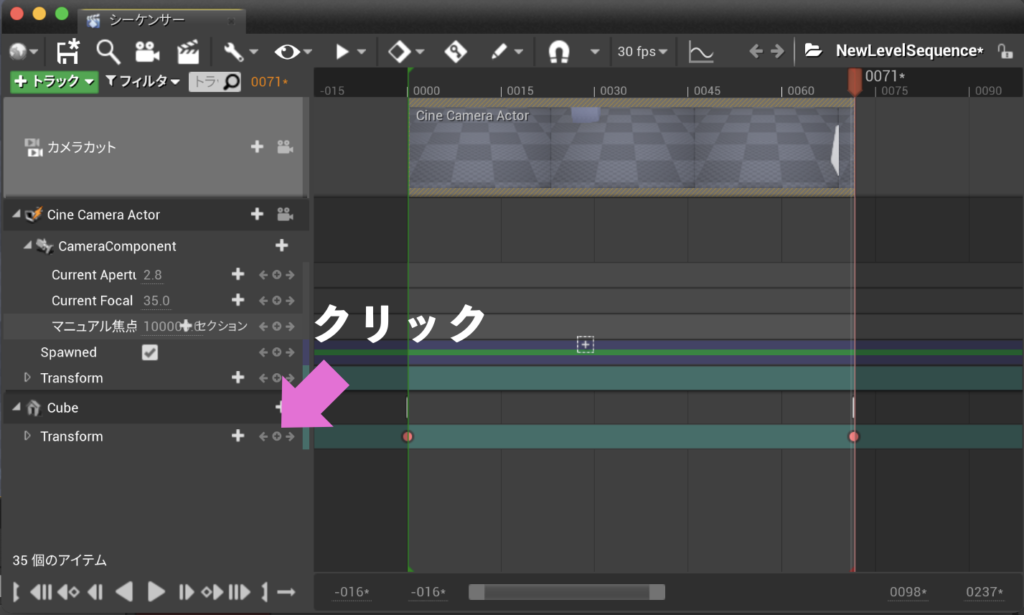
再生する
ビューポートの左上にある「パースペクティブ」をクリックします。
出てきたメニューの「配置されたカメラ」の中にあるカメラを選択します。
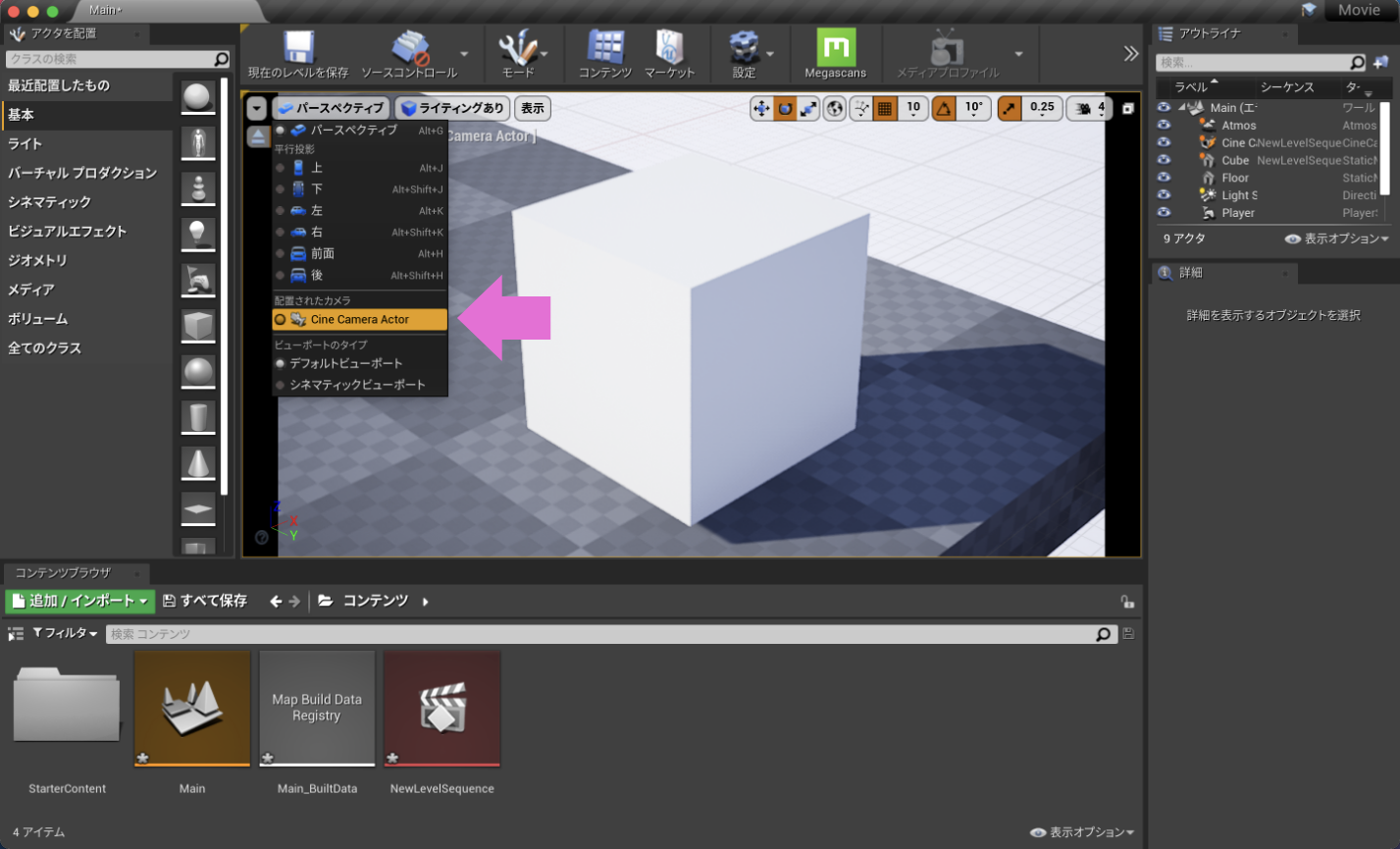
シーケンサーのウィンドウに移動して、再生ボタンを押してみてください。
カメラが立方体を追跡することを、ビューポートから確認できると思います。
おわりに
カメラに追跡させる動画の撮影方法は分かりましたか?
カメラ自体を動かす方法も知りたいかもしれません。
その場合は、「Unreal Engine Rig Rail」と検索してみてください。
Rig Railはカメラをレールに沿って動かせる機能です。



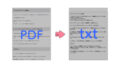
コメント