こんにちはコンスキです。
もしかするとM1Macでファイルを完全に削除してしまった方がいるかも知れません。M1Macでファイルを完全に削除してしまったとしても、復元できるかもしれない方法があります。
ファイルを完全に消しても大丈夫です
「ゴミ箱を空にする」を押して削除してしまった場合も大丈夫です。
ファイルが完全に破損していることもありますが、復元できる可能性があります。
消してしまった時は、すごくショックだと思いますからね。焦ってしまわないようにしましょう(^^)
PhotoRecで復元可能
PhotoRecは失われたデータを回復できる無料オープンソースです。
他のソフトが2GBまでというような制限がある中、このソフトは容量の制限なく復元できます。M1チップのMacだと使えなさそうでしたが、やり方がわかりました。
PhotoRecのインストール
次の事項を確認してからインストールしてください。
・外付けドライブが必要(HDDでもUSBメモリでも大丈夫)
・内蔵のHDDなどに適当なフォルダをっておく
ファイルを復元する作業
PhotoRecのインストール
ターミナルから次のコマンドで、外付けの記憶媒体のディレクトリに移動します。
例 cd /Volumes/SD
そして次のコマンドも実行。
brew install testdisk
PhotoRecの起動
次のコマンドを実行するとパスワードを求められます。
sudo photorec
Macを起動する時のパスワードを入力してください。

パスワードを入力しても何も表示されませんが、ちゃんと入力できています。
起動すると選択できる記録媒体が表示されます。
復元したいデータがある記憶媒体の選択
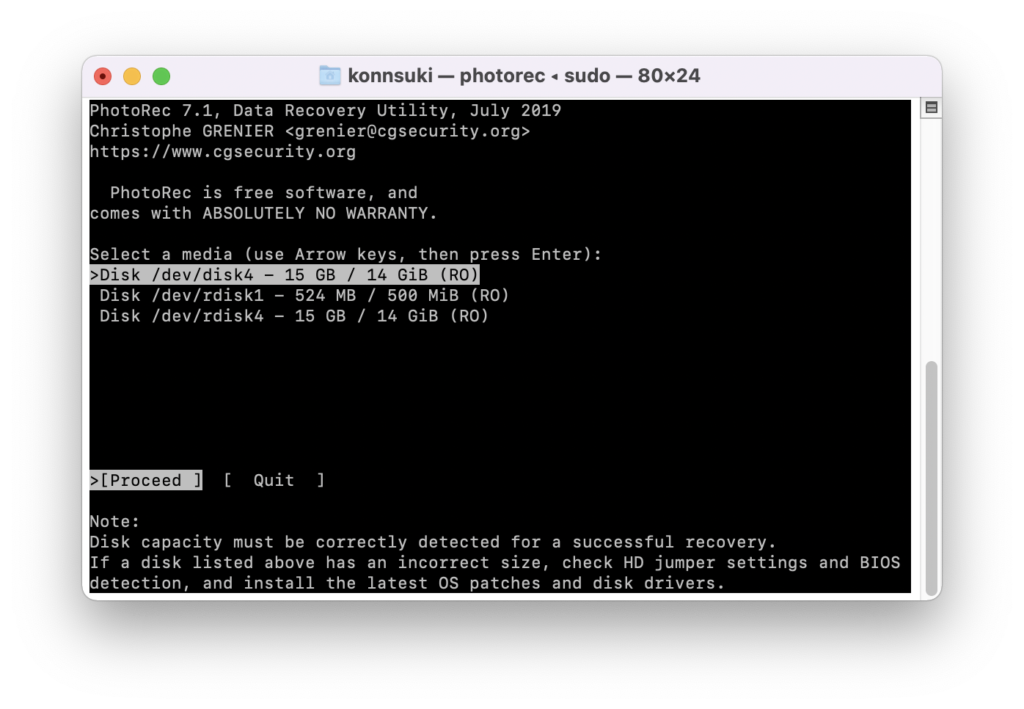
内蔵ドライブを選択します。ここからは十字キー(またはマウスホイール)で「項目移動」、Enterで「決定」という操作方法です。
どれが内蔵ドライブかわかりづらいですがサイズを見てある程度判断できます。
判断の仕方を上の画像の例で説明します。
例えば、僕の場合は外付けの記録媒体として16GBのSDカードを使いました。最も近いのは15GBなので、それら2つがSDカードだと予想しました。
ということは上から2番目の選択肢が内蔵ドライブです。内蔵ドライブがわかったらその項目を選択します。
十字キーで移動してEnterで決定です。その時、下の方の[Proceed ]を選択している状態でEnterを押すと次の項目に進めます。
![十字キーで移動してEnterで決定です。その時、下の方の[Proceed ]を選択している状態でEnterを押すと次の項目に進めます。](https://konsuki.com/wp-content/uploads/2022/02/Pasted-Graphic.png)
[Options]復元にかかわる設定
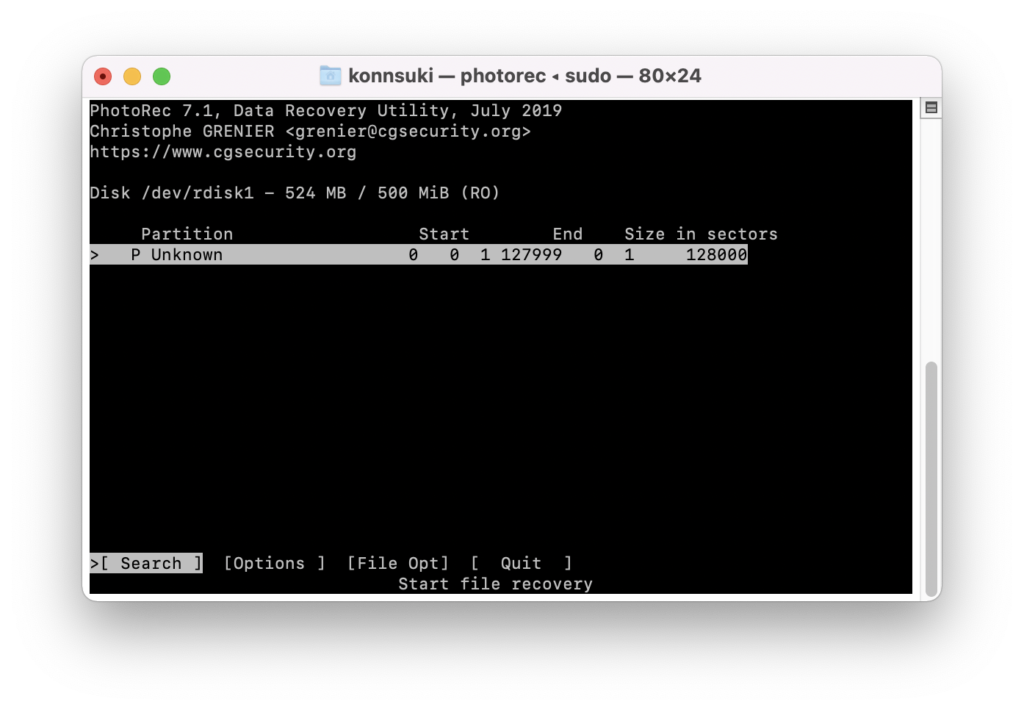
十字キーの左右で[Options]を選択して決定します。
![十字キーの左右で[Options]を選択して決定します。](https://konsuki.com/wp-content/uploads/2022/02/Modify-options.png)
次の画面が表示されます。
![[Options]復元にかかわる設定](https://konsuki.com/wp-content/uploads/2022/02/ttpswww.cqsecurity.org_-1024x710.png)
以下の設定にしてください。
Paranoid : Yes (Brute force disabled)
Keep corrupted files : Yes
Expert mode : No
Low memory: No
この設定をするときは、十字キーの左右でYes/Noを変更できます。設定ができたらQuitを押します。
[File Opt]復元したいファイル形式の選択
[Options]の次は[File Opt]を選択して決定です。![[Options]の次は[File Opt]を選択して決定です。](https://konsuki.com/wp-content/uploads/2022/02/Modify-file-options.png)
表示される画面では、復元したいファイルの形式を選択できます。
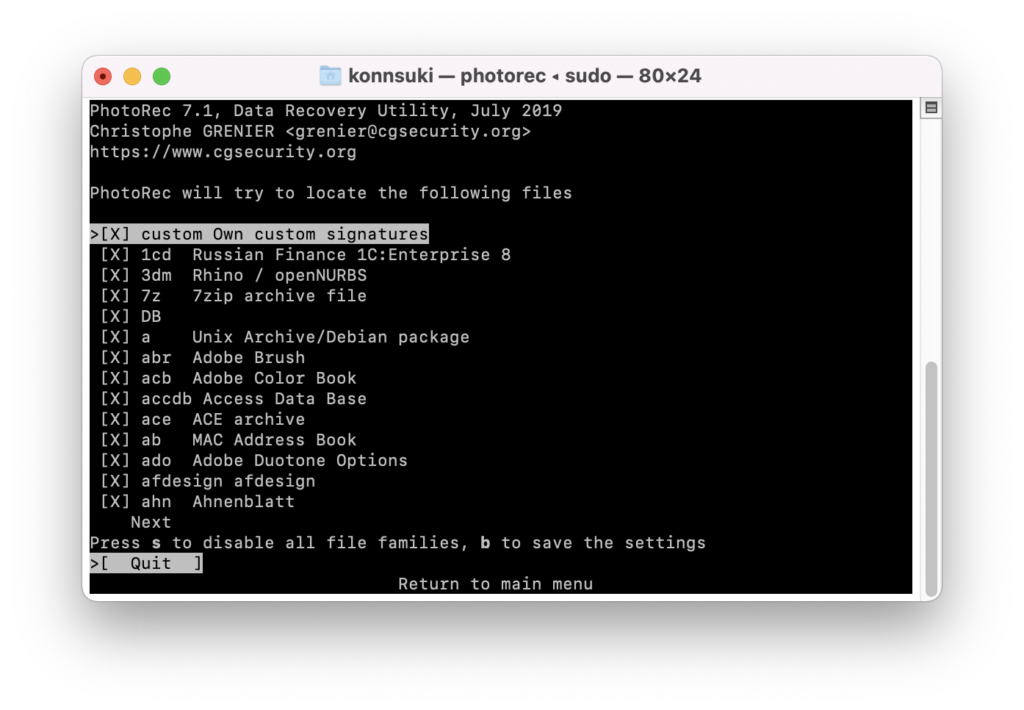
Sキーでデフォルト選択と全解除ができます。変更が終わったら、Bキーで保存し、Quitを押します。
パーティションの選択
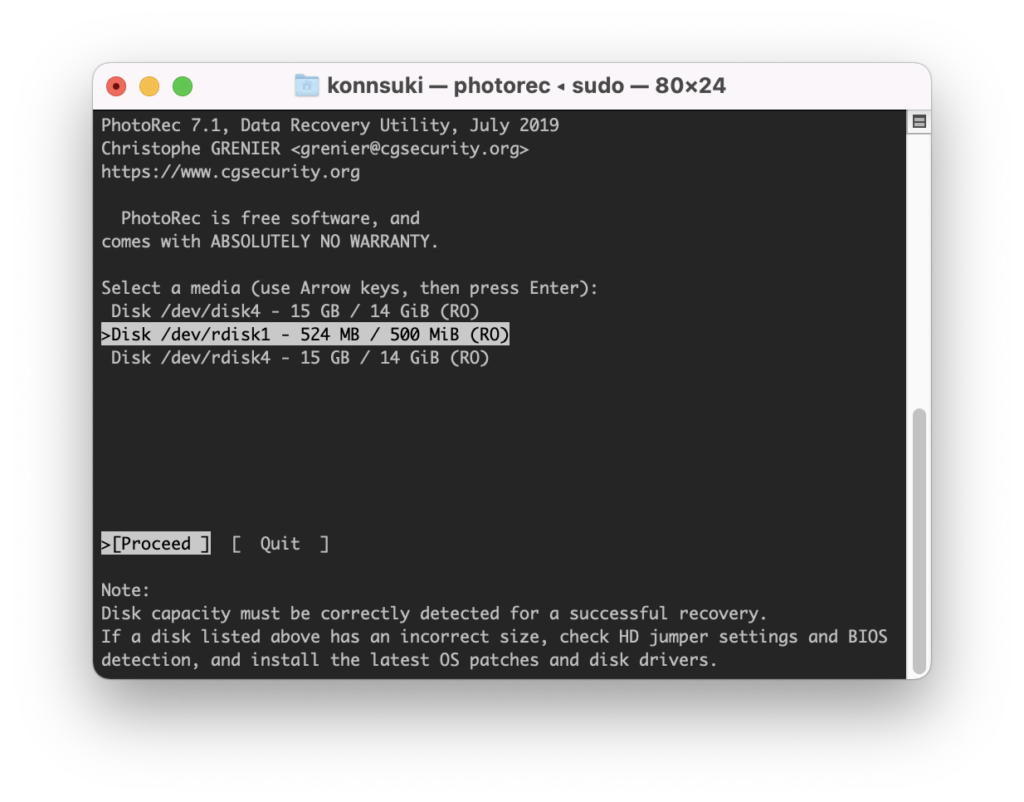
次に「パーティション」というものを選択します。パーティションは記憶媒体を複数に分割したものです。
どのパーティションに復元したいデータが入っているかわからない場合は、ちょっと大変ですが全てのパーティションでこれからやる作業をやってみてください。
パーティションを選択して、「Search」を選択した状態で決定します。
ファイルタイプの選択
復元したいデータがある記憶媒体のファイルタイプを選択する画面が表示されます。
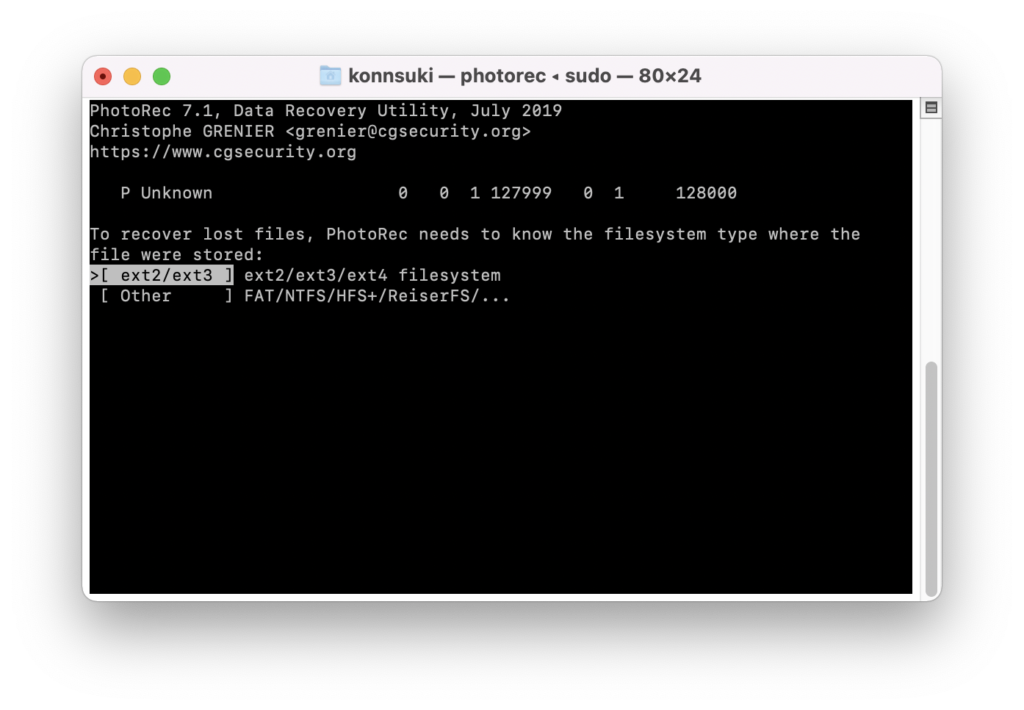
ファイルタイプの調べ方
Finderを開いて内蔵ドライブを右クリックした後「情報を見る」をクリックします。
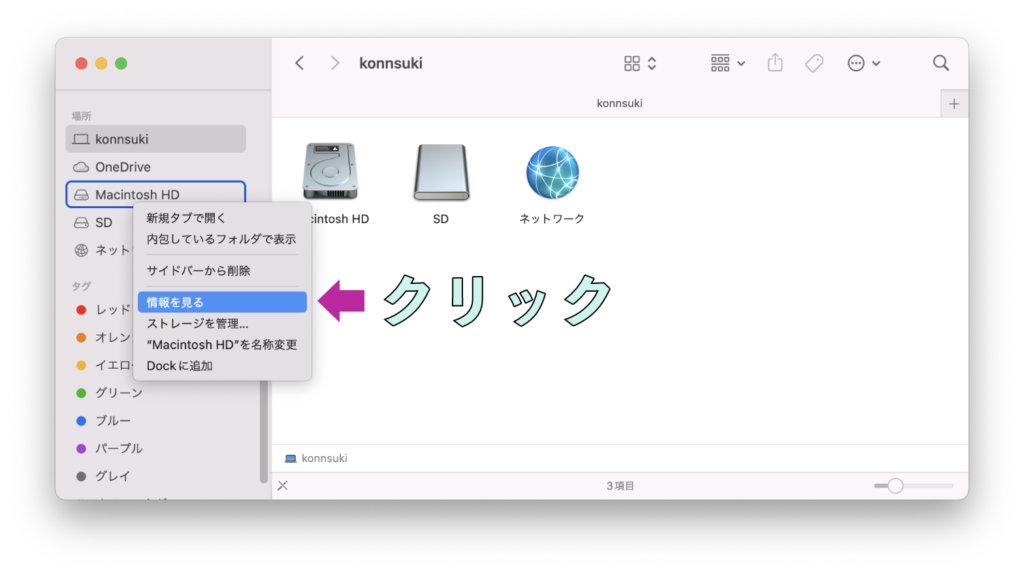
表示されるウィンドウの「フォーマット」という項目に書かれているのがファイルタイプになります。
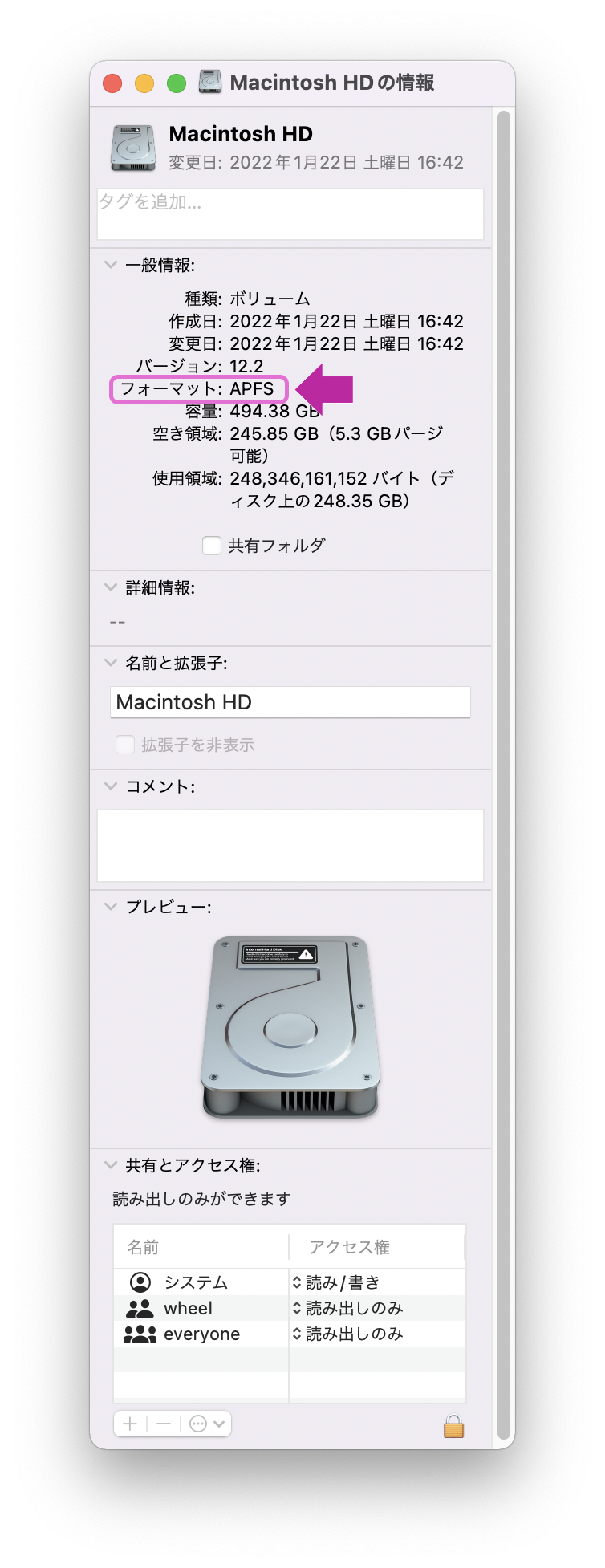
ファイルタイプがext2/ext3/ext4以外であれば、[Other]の方を選択してください。
復元したファイルの保存先を選択
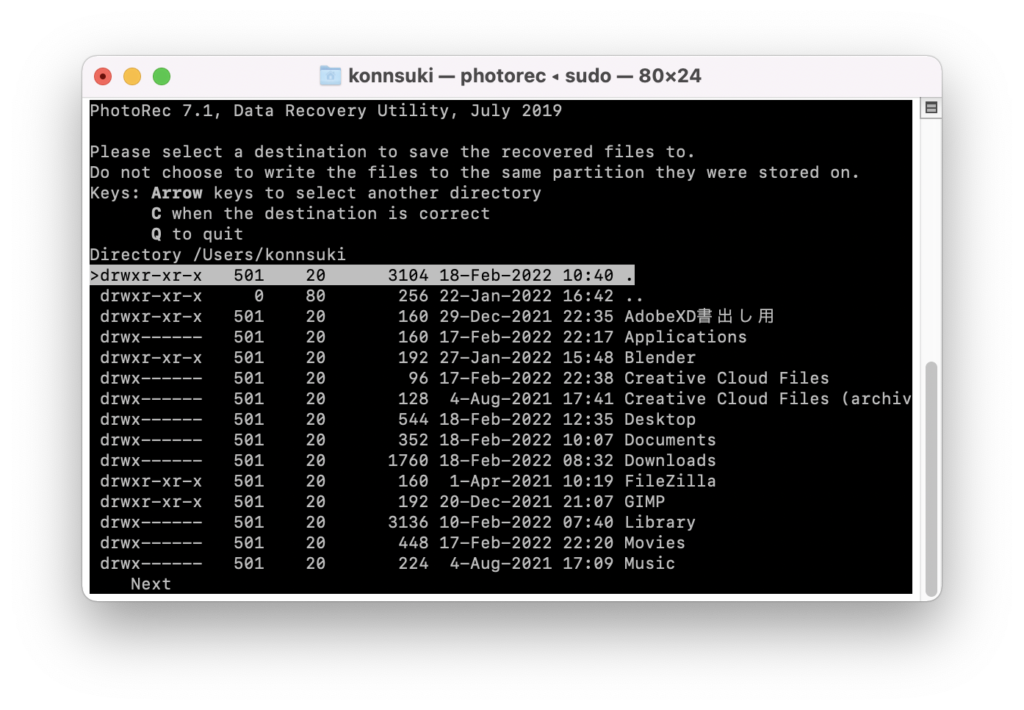
最初の方で外部の記録媒体の中に用意したフォルダ(ディレクトリ)を保存先にします。
外部の記憶媒体があるディレクトリはこちらなのでこれから移動していきます。
Directory/Volumes
初めは、次のようにユーザーのディレクトリにいると思います。十字キーの左を押して一番上の下層まで行きます。
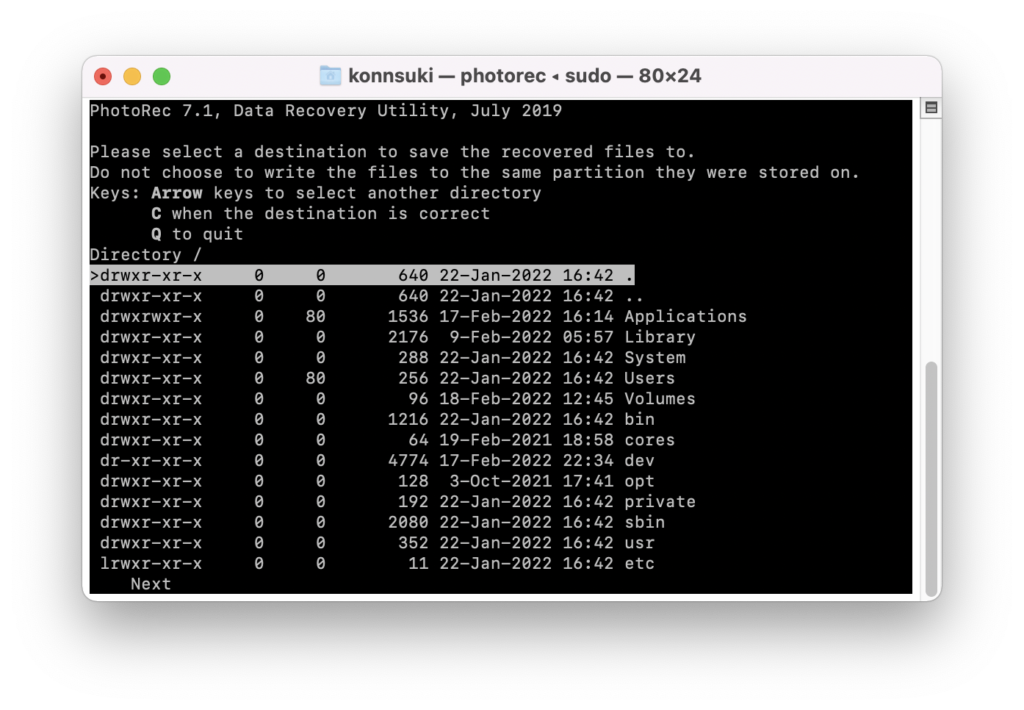
「Volumes」というディレクトリを選択。
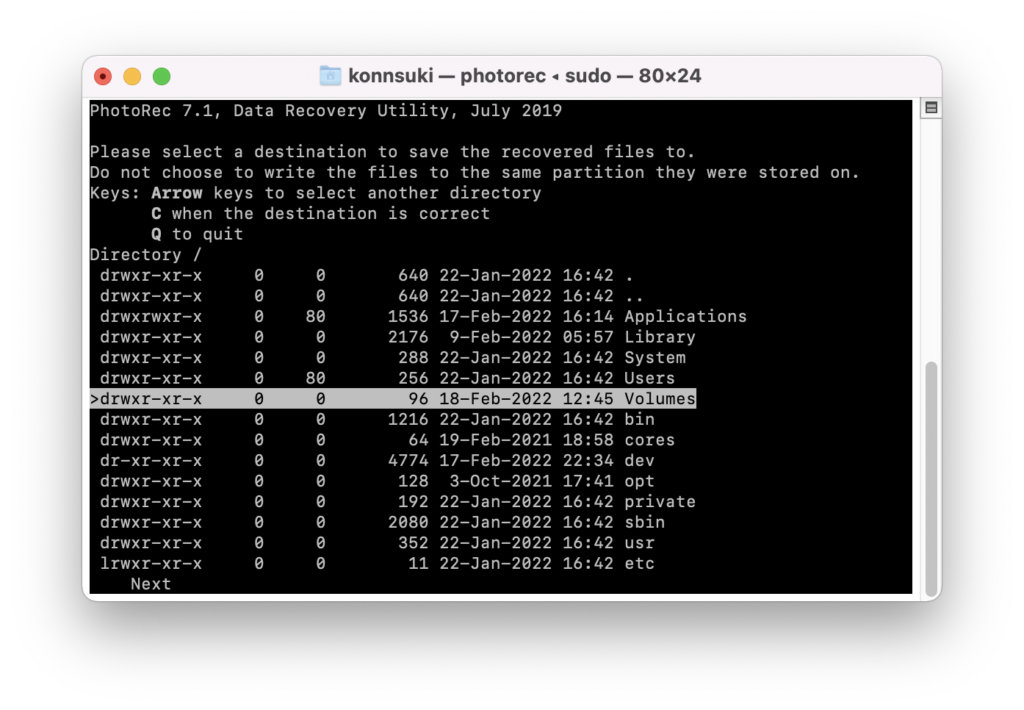
その後は外部のディスク>保存先のフォルダ(ディレクトリ)のようにして選択します。
保存先のフォルダにいる状態でCキーを押します。
復元が始まります。
以上で保存先のフォルダがにデータが復元されます。お疲れ様でした。

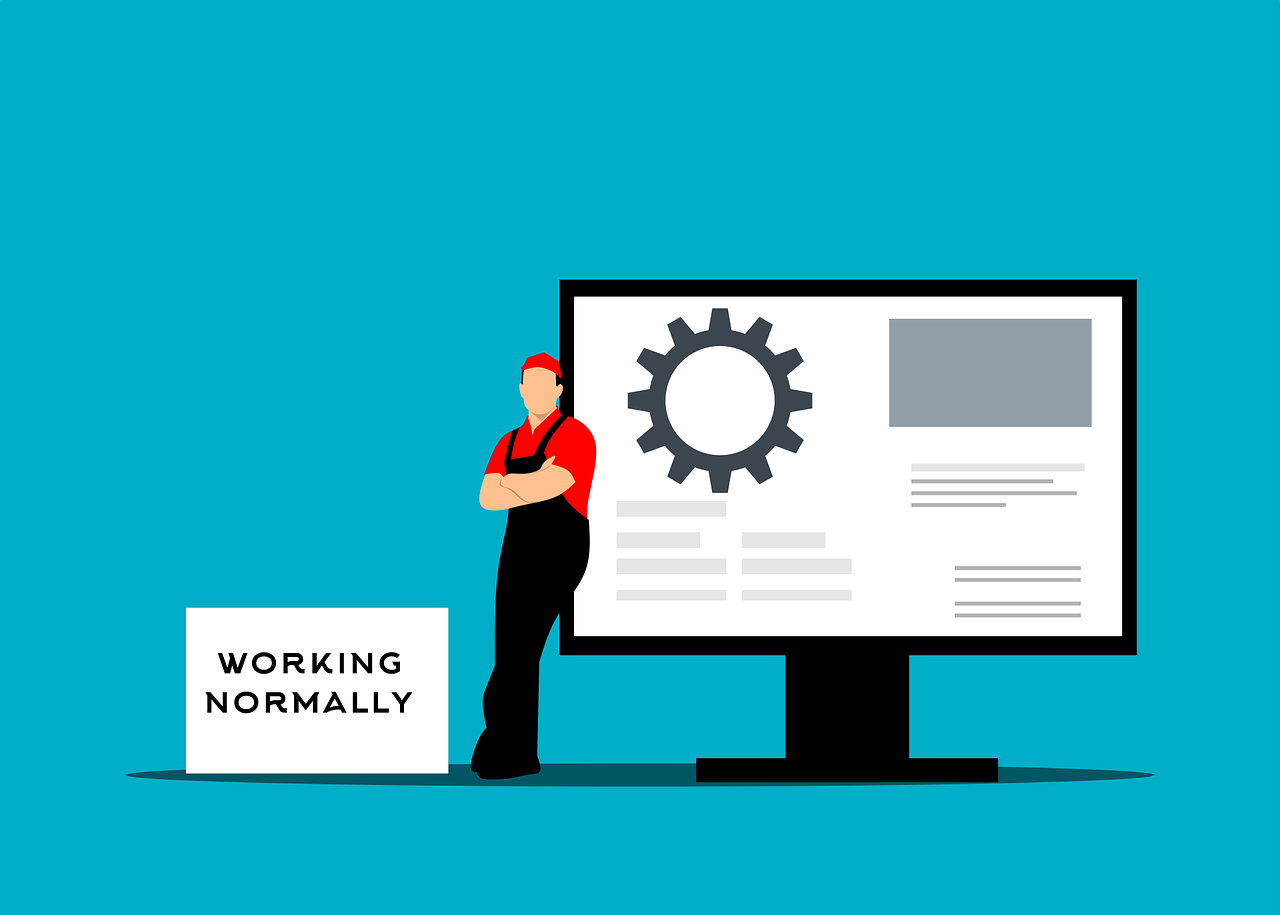


コメント