Unreal Engine ではQuixelのBridgeという3Dアセット管理ツールを使えば、無料でハイクオリティの3Dモデルを使うことができます。
しかしながら、ジャンルによってはBridgeでは見つからないような3Dモデルがあります。
そんなときは、インターネットで3Dモデルをダウンロードすることになるでしょう。
するといくつかの問題が出てきます。
- 3Dモデルがばらばらになる
- 色がついていない
ネットからダウンロードした3Dモデルを Unreal Engine の中で使えるようにするには、少し工夫が必要です。
そこで今回は、3Dモデルのサイトからダウンロードしてきた3Dモデルを Unreal Engine に取り込んで使うときの手順をご紹介します。
大まかな手順
大まかな手順は次のようになっています。
- 3Dモデルをblend形式でダウンロードする
- BlenderからFBXファイルとしてエクスポートする
- Unreal Engineで FBXファイルをインポートする
Blenderを使うため、インストールしていない方は下のサイトからBlenderをダウンロードしてインストールまで行ってください。

1. 3Dモデルをblend形式でダウンロードする
インターネットから3Dモデルをダウンロードするときは、.blend という形式のファイルをダウンロードしましょう。
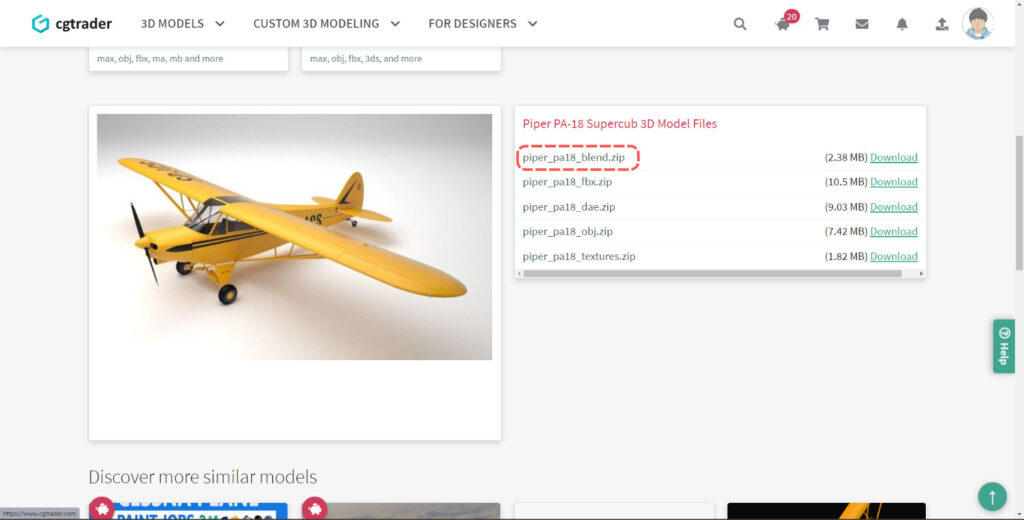
.zipという形式になっていることもあります。その場合は、ファイル名などを見て、展開後ファイル形式が.blendになるものをダウンロードしてください。
他のファイル形式でもBlenderにインポートする事はできますが、3Dモデルに色が就いていないことがあります。その場合、あとから自分でマテリアルを作成する必要があります。
2. BlenderからFBXファイルとしてエクスポートする
ダウンロードした.blendファイルをダブルクリックして開きます。するとBlenderが起動します。
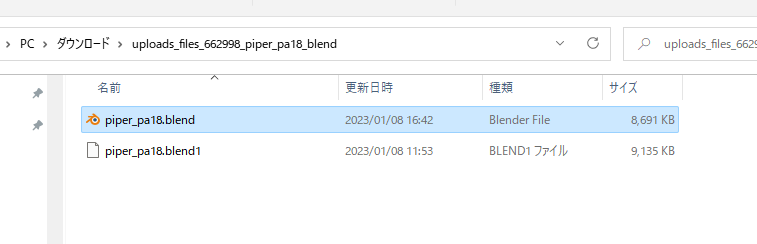
Aキーを押して全部を選択します。

メニューから エクスポート > FBX(.fbx) のように選択します。
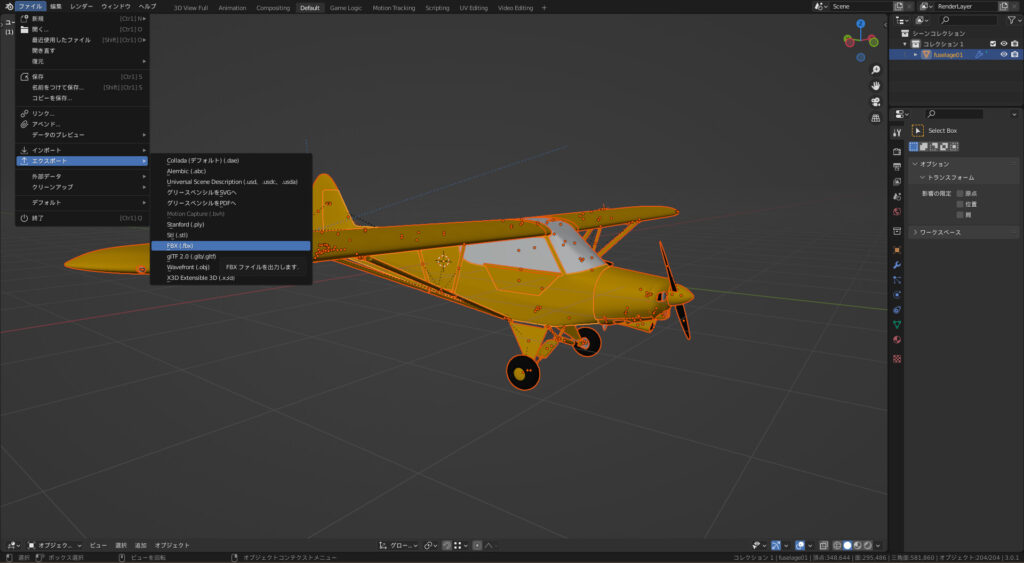
エクスポート時の設定を行うウィンドウが表示されます。
次のことに気をつけて設定してください。
| 設定項目 | 設定内容 |
|---|---|
| ①パスモード | コピーを選択 |
| ②パスモード | ∨記号の右横にある箱アイコンを選択 |
| ③内容 > Limit to | 選択したオブジェクトにチェック |
| ④内容 > オブジェクトタイプ | メッシュのみ選択 |
| ⑤ジオメトリ > スムージング | 面を選択 |
こんな感じで設定できていればOKです。
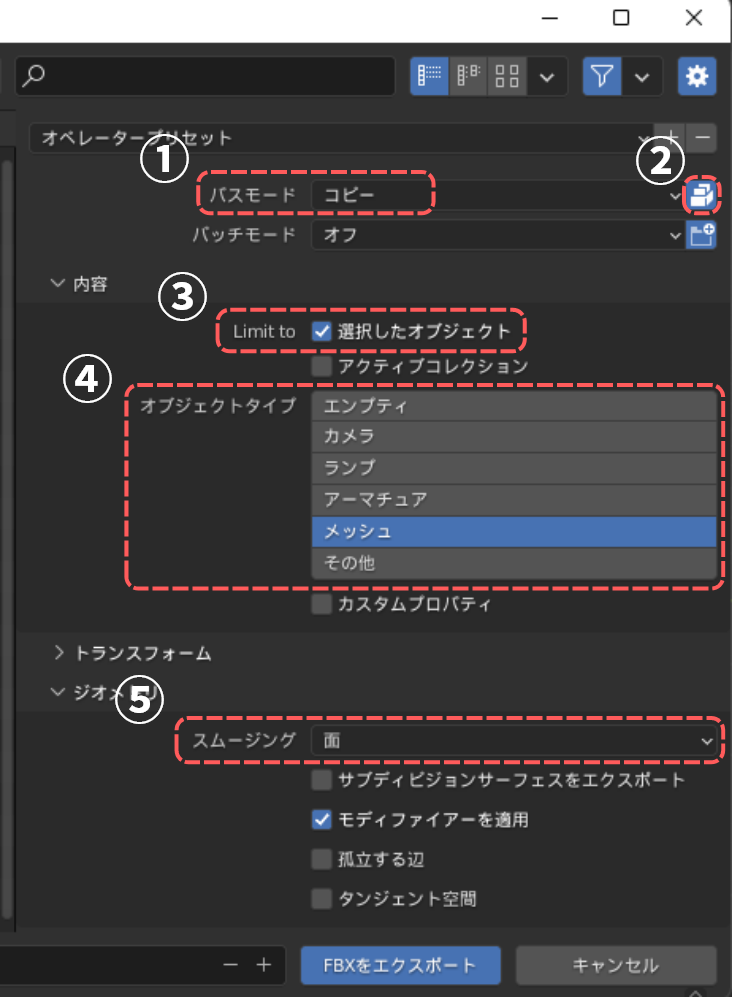
3. Unreal Engine でFBXファイルをインポートする
Unreal Engine を起動します。
コンテンツブラウザーで、適当なフォルダーを開きます。
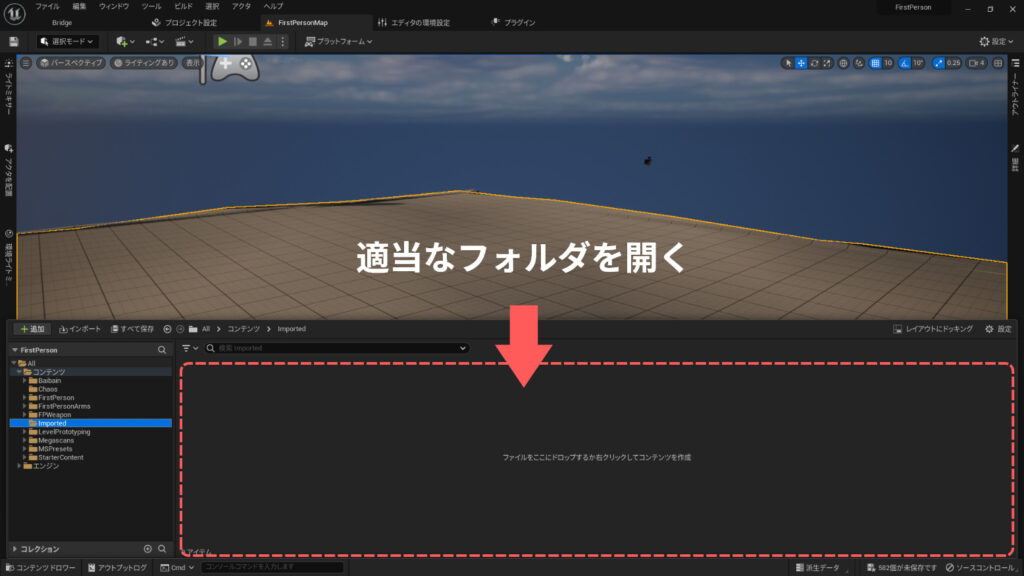
上の画像にある点線の内側を右クリックして、
表示されるメニューから「〇〇へインポート…」を選択します。(〇〇はパス)
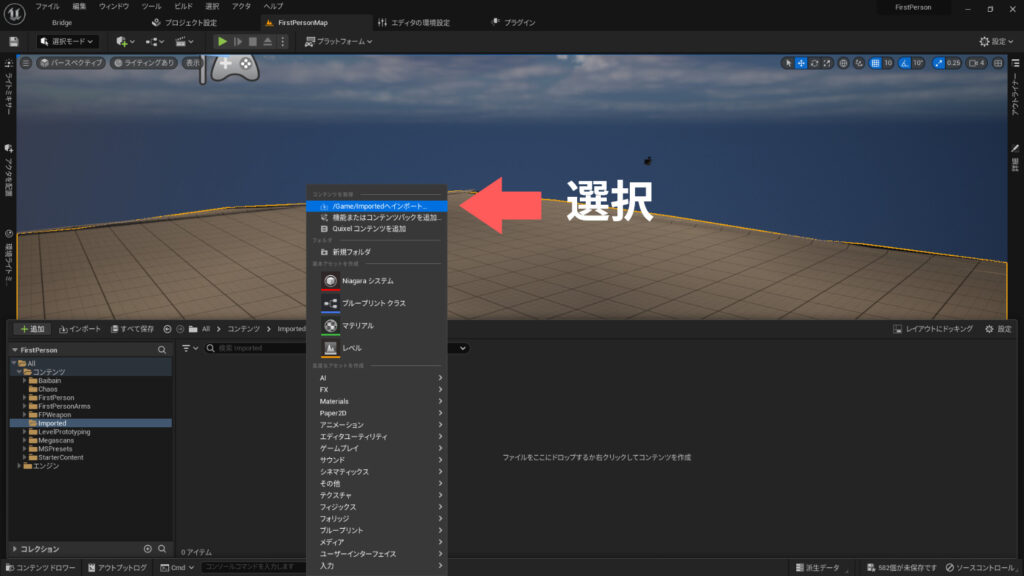
ファイルを選択するウィンドウが表示されます。
先程、Blenderからエクスポートしたfbxファイルを選択してください。
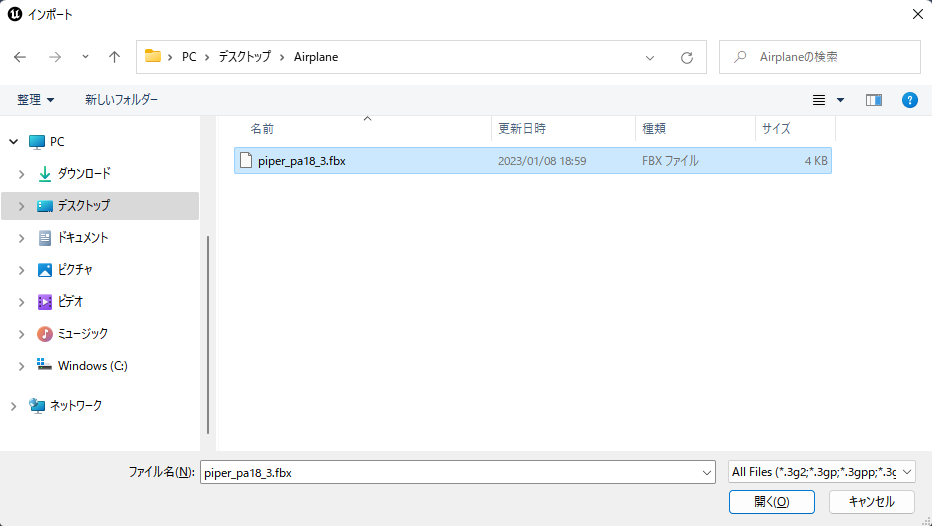
FBXインポートオプションというウィンドウが開きます。
メッシュ > Skeletal Mesh という項目にチェックをつけます。
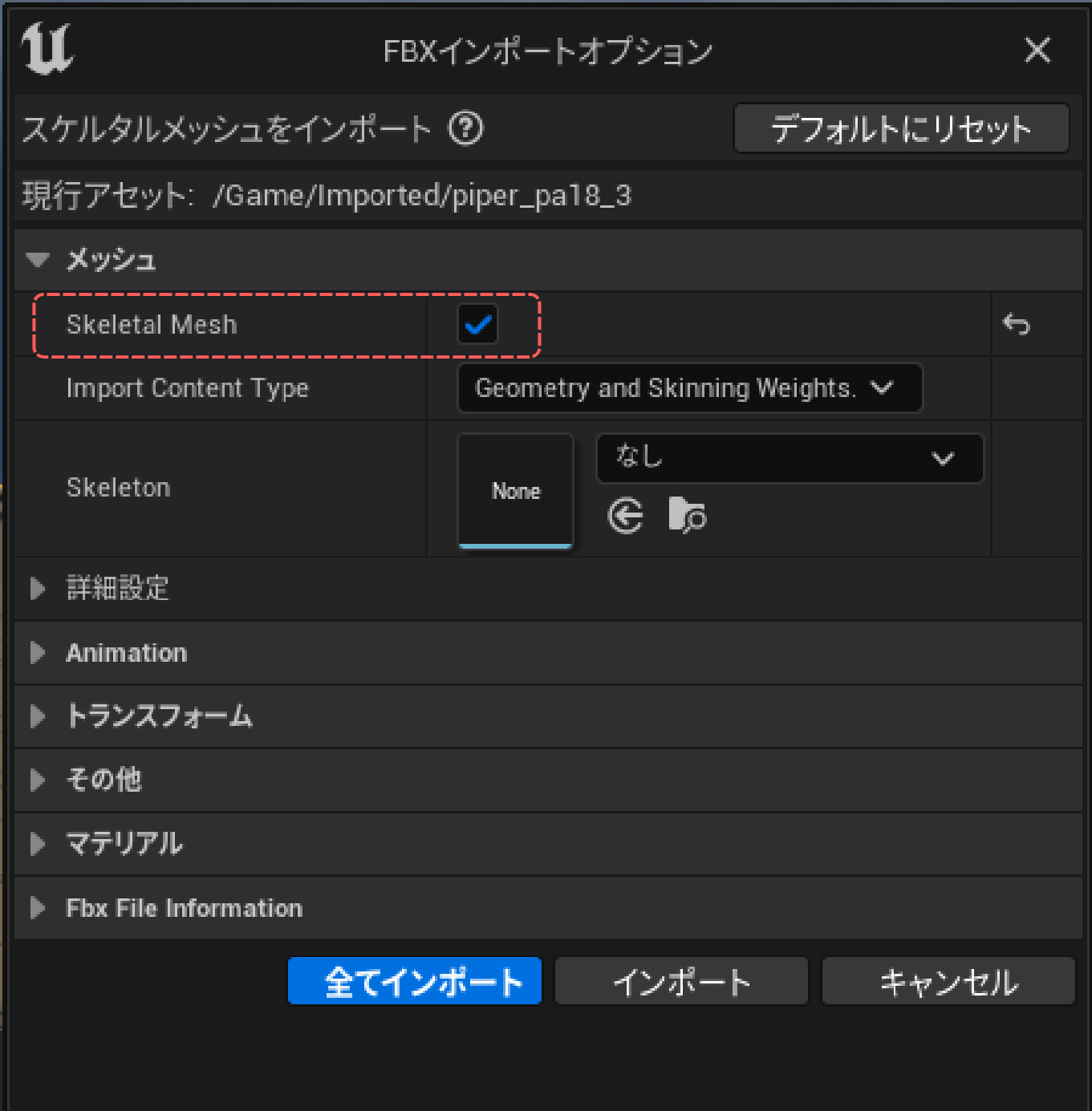
さらにマテリアル > Material Import Method という項目を見ます。
Create New Materials が選択されていることを確認して、<すべてをインポート>ボタンをクリックします。
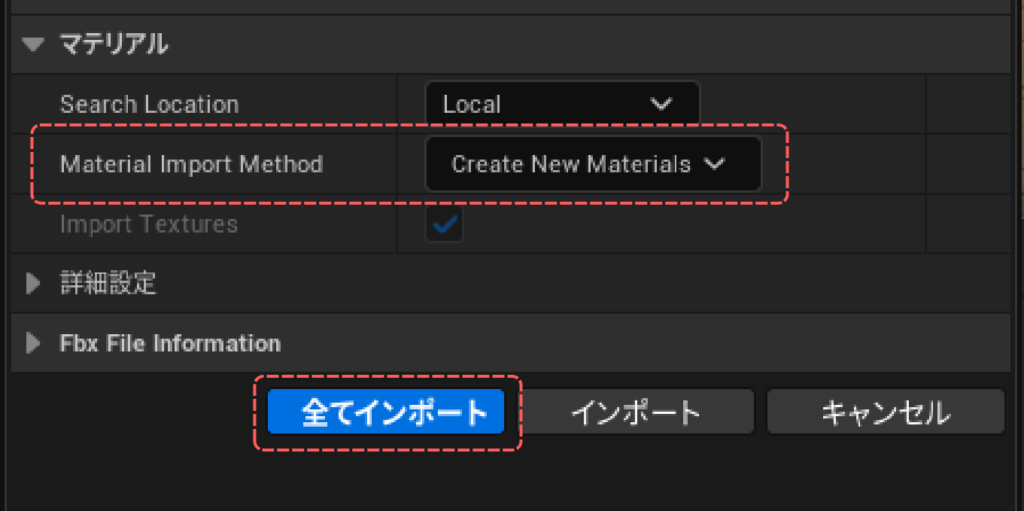
インポートが完了するまでしばらく待ちます。
コンテンツブラウザに、マテリアルやスケルタルメッシュなどが表示されればインポート完了です。
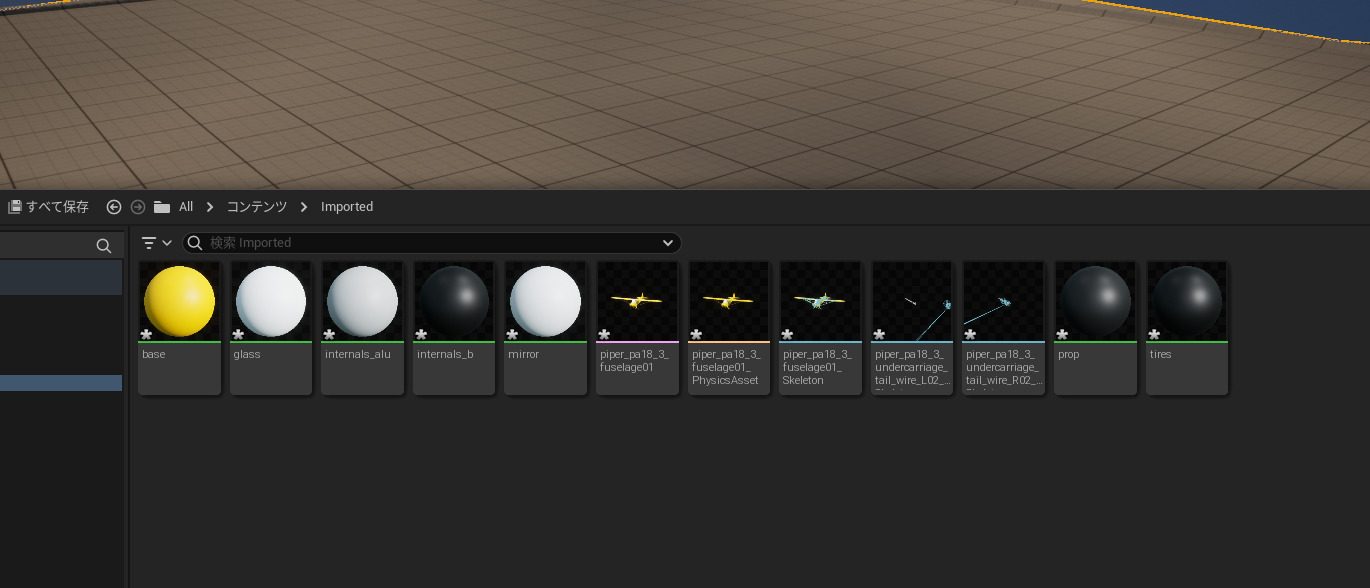
エラーメッセージが表示されると思いますが、無視しても特に問題ありません。
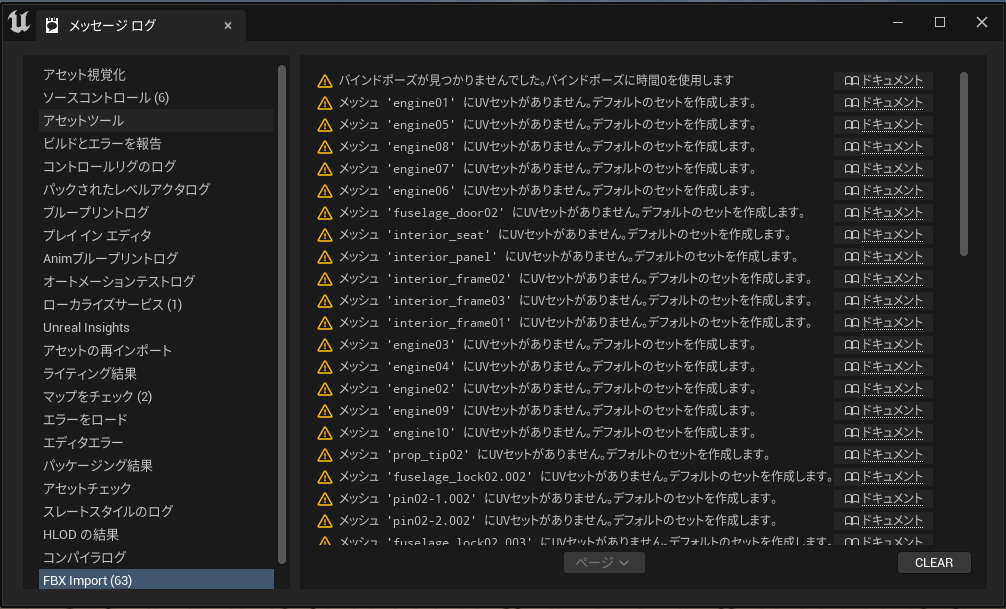
スケルタルメッシュをビューポートへドラッグ&ドロップします。
これで、インターネットからダウンロードした3Dモデルを Unreal Engine の中で使えるようになりました。
今回使用した3Dモデル
説明するにあたって次の飛行機の3Dモデルを使わせていただきました。





コメント