こんにちは。コンスキです。
文字を入力している時に十字キーを使う時ってかなりありませんか?
十字キーを使おうとするとホームポジションから手を離す必要がありますよね。
そこで今回は、Macの十字キーの上下左右をIKJLキーにそれぞれ割り当てる方法をご紹介します。
ただし、IKJLキーが使えなくなってしまわないように「commandキー+IJKLキー」を十字キーに割り当てます。
Karabiner-Elementsをインストールする
キーの割り当てを変更することができる「Karabiner-Elements」というソフトがあります。
まずは、こちらのサイトへ移動してインストーラをダウンロードしましょう。
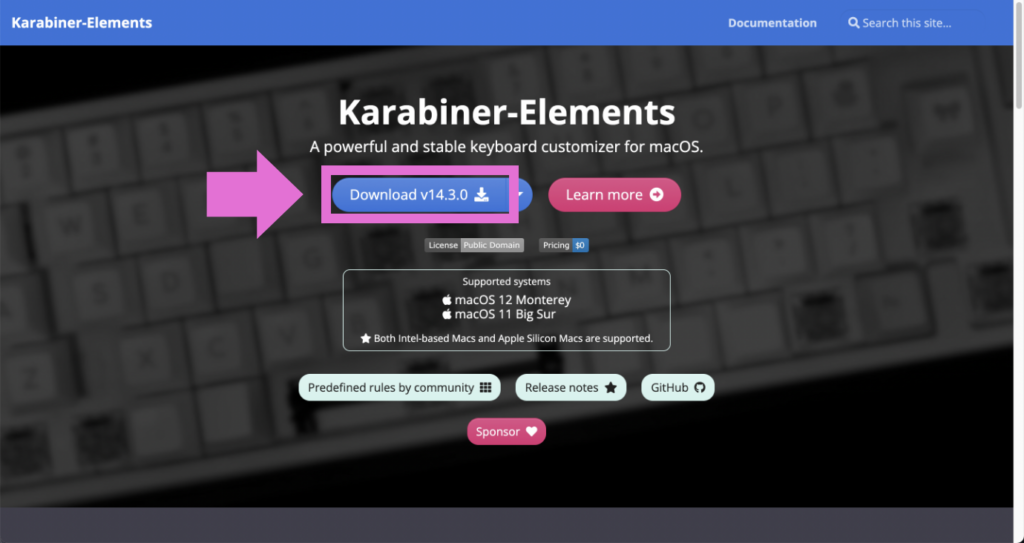
インストーラがダウンロードできたら、インストーラを起動してインストールを行います。
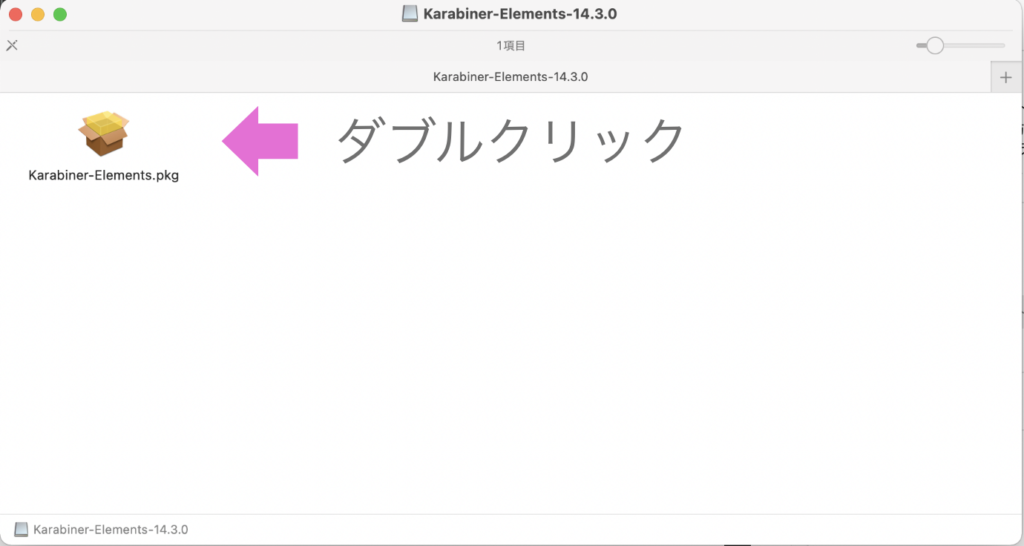
設定は特に変更せずに進めていくとインストールできます。
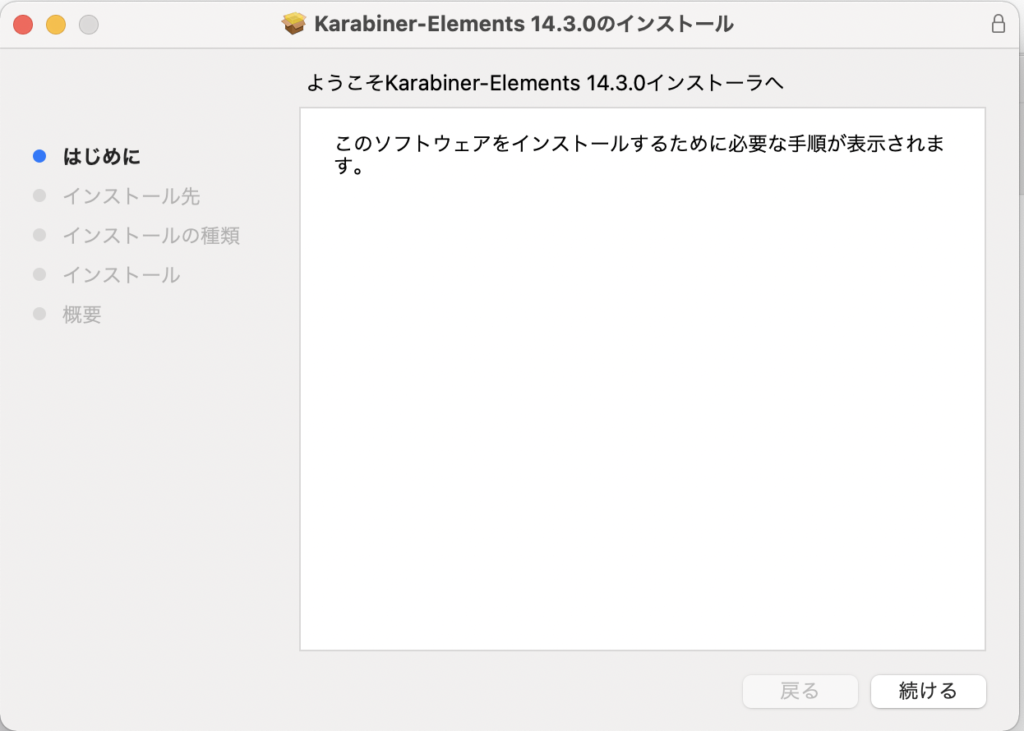
必要なファイルを作成する
ここから、キー割り当てに必要なファイルを作成していきます。
こちらのサイトの枠で囲ってある部分に、次のコードをコピペしてください。
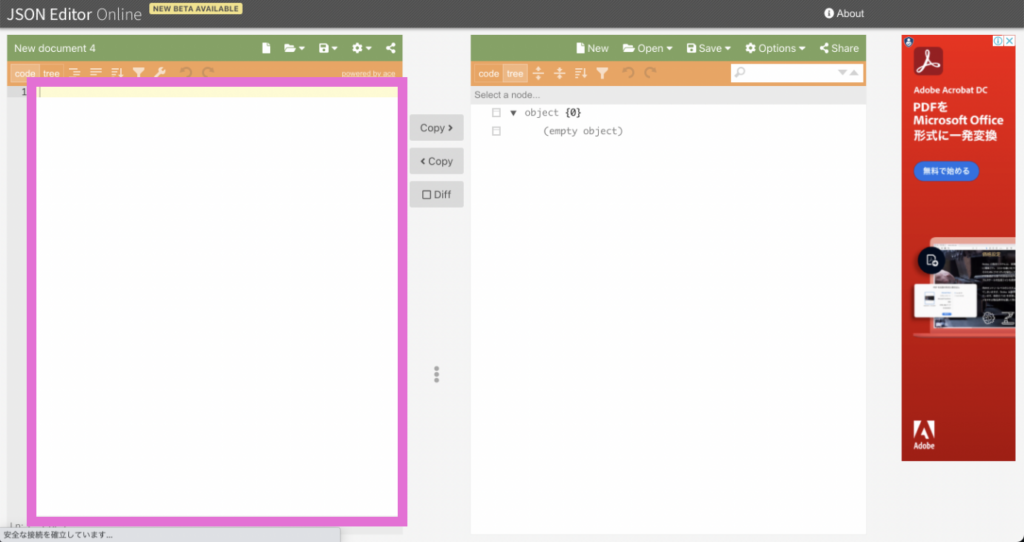
{
"title": "コンスキブログ",
"rules": [
{
"description": "Command + I/K/J/L を十字キーに変更",
"manipulators": [
{
"type": "basic",
"from": {
"key_code": "j",
"modifiers": {
"mandatory": [
"command"
],
"optional": [
"any"
]
}
},
"to": [
{
"key_code": "left_arrow"
}
]
},
{
"type": "basic",
"from": {
"key_code": "k",
"modifiers": {
"mandatory": [
"command"
],
"optional": [
"any"
]
}
},
"to": [
{
"key_code": "down_arrow"
}
]
},
{
"type": "basic",
"from": {
"key_code": "i",
"modifiers": {
"mandatory": [
"command"
],
"optional": [
"any"
]
}
},
"to": [
{
"key_code": "up_arrow"
}
]
},
{
"type": "basic",
"from": {
"key_code": "l",
"modifiers": {
"mandatory": [
"command"
],
"optional": [
"any"
]
}
},
"to": [
{
"key_code": "right_arrow"
}
]
}
]
}
]
}
このコードjsonファイルにしたものをパソコンにダウンロードします。
次のアイコンの上にマウスのカーソルを乗せます。
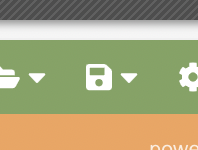
出てきた項目から「Save to disk」を選択します。
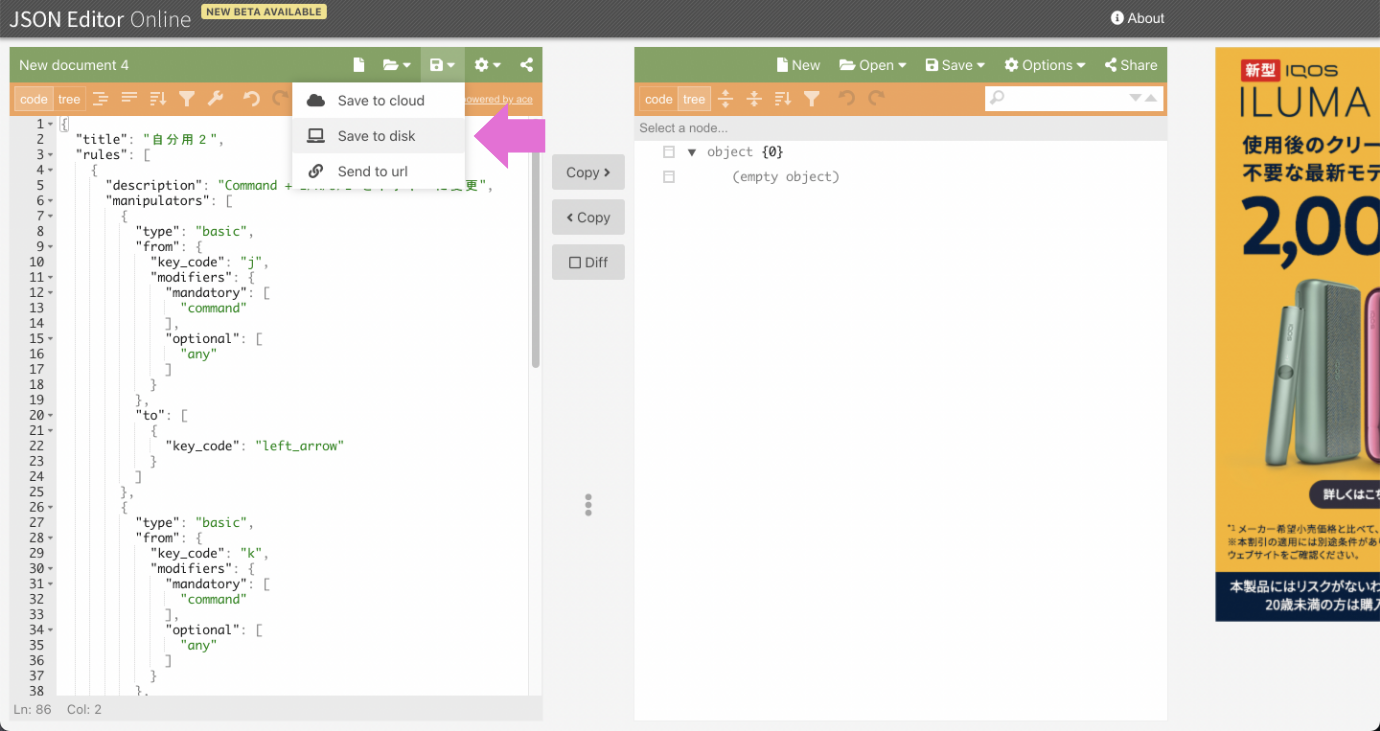
名前は「1」にします。ダウンロードフォルダに「1.json」というファイルがダウンロードされます。
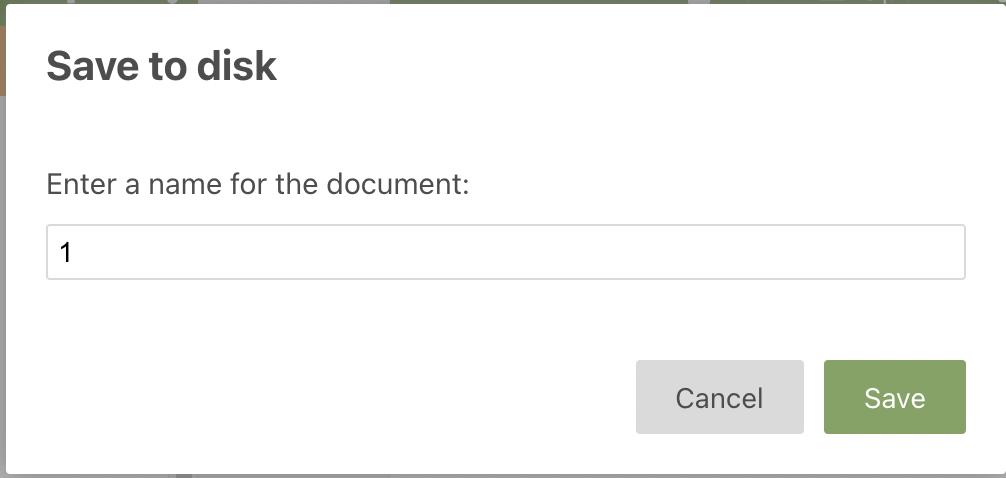
キー割り当てを設定する
Finderのウィンドウがアクティブになっている状態「Shift+cmmand+G」を押します。
次のようなものが表示されると思います。
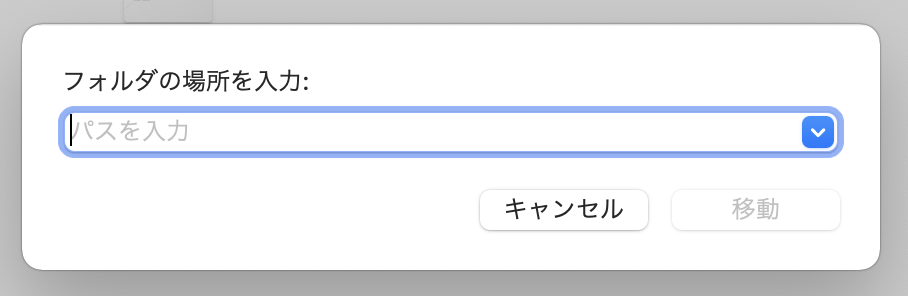
パスを入力の部分に「~/.config/karabiner/assets/complex_modifications」と入力し移動してください。
そのフォルダの中に先ほど作った「1.json」を移動します。
移動できたら、アプリケーションの中から「Karabiner-Elements」 を起動します。
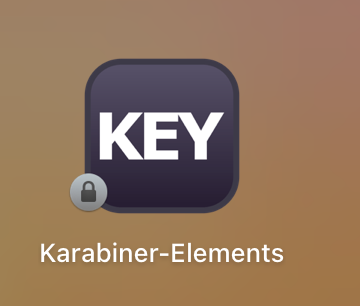
起動すると次のような画面が表示されると思います。
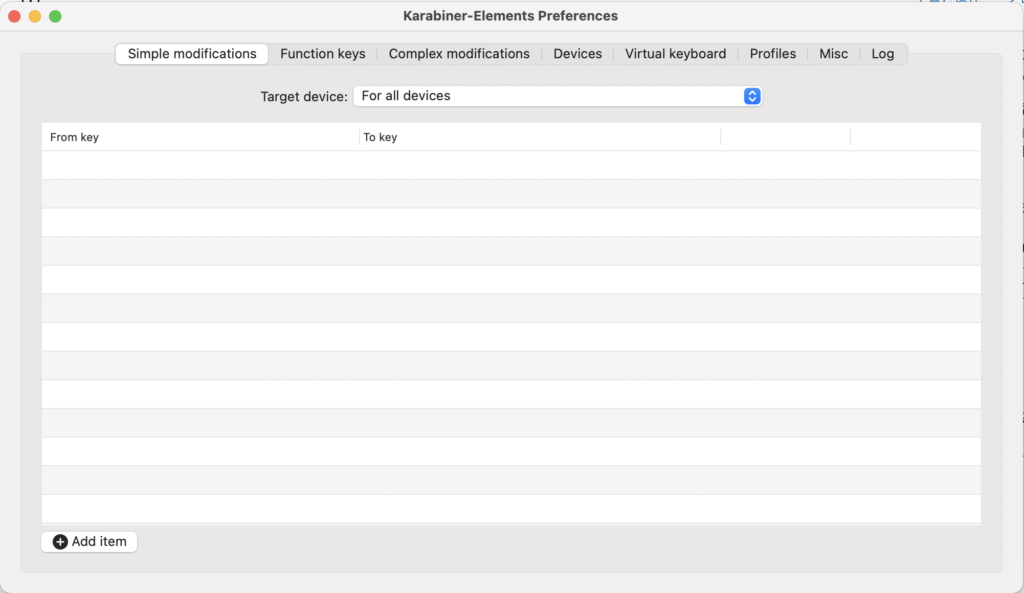
「Complex modifications」というタブを選択します。
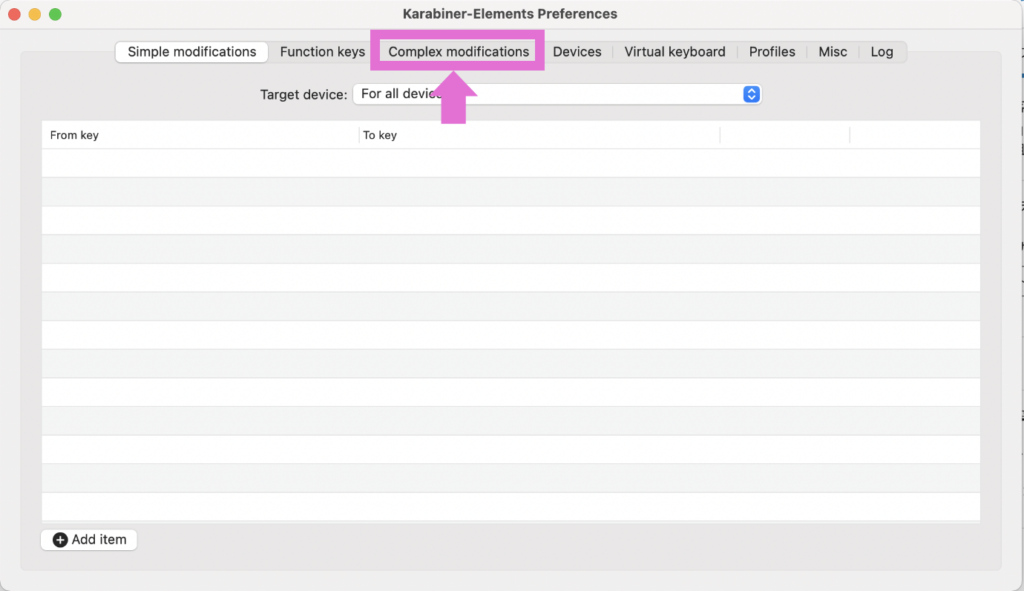
「Add rule」をクリックします。
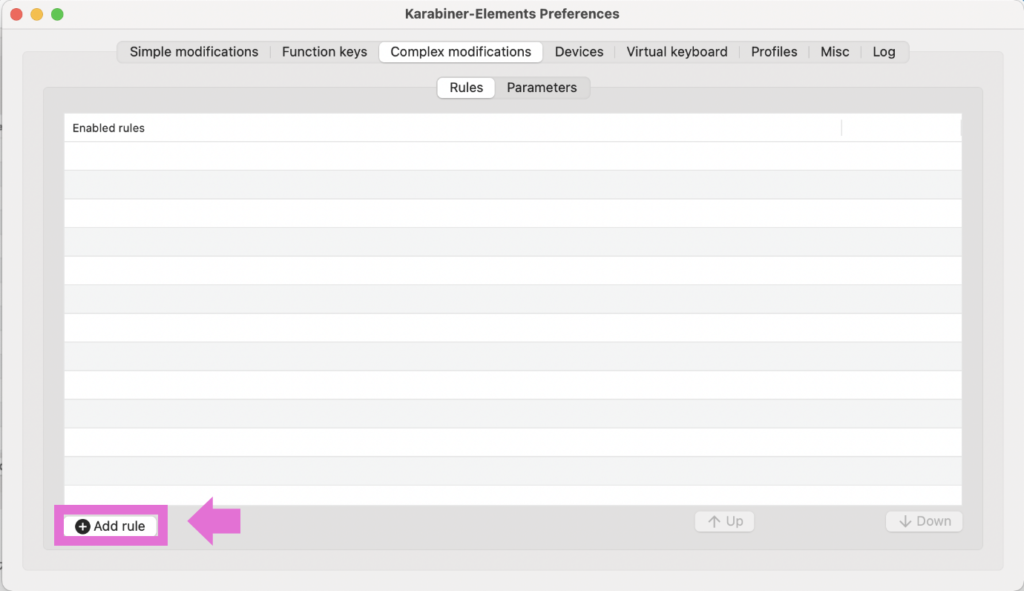
「Enable」と書かれた部分をクリックします。
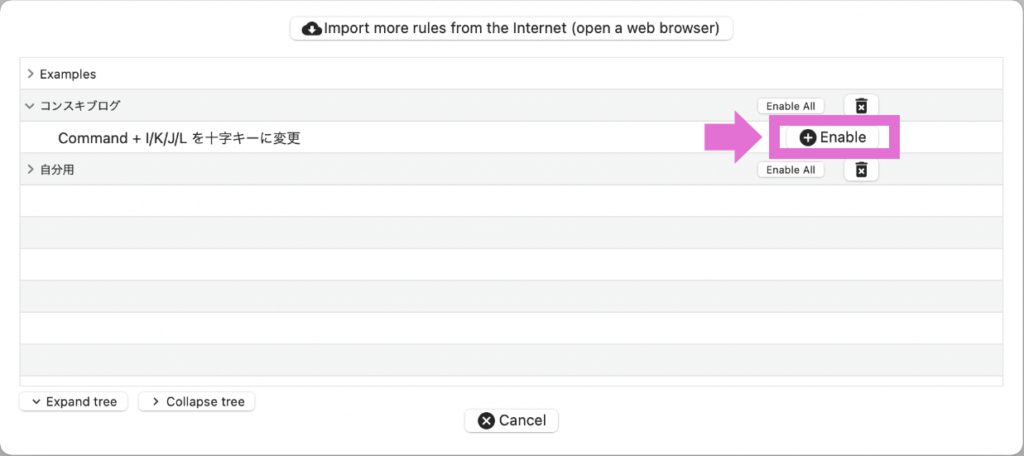


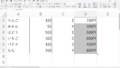

コメント